- MANAGE YOUR EMAIL ACCOUNTS
To add a mailbox, go to your myMT customer area
In the internet block, click on “More info”

Click on “New mailbox”

Enter the information regarding this new mailbox

To manage your mailbox password, go to your myMT customer area
In the internet block, click on "More info"

Click on the “Manage” icon of the mailbox of your choice

You can then set your new password

Dans le bloc internet cliquer sur « Plus d’infos »

Cliquer sur l’icône « Gérer » de la boite mail de votre choix

Vous pouvez alors ajouter ou supprimer un renvoi automatique de mail

To create or manage an alias, go to your myMT customer area
In the internet block, click on "More info"

Click on the manage icon of the mailbox of your choice

You can then add or remove your aliases (2 maximum).

To activate your Drive, go to your myMT customer area
In the internet block, click on “More info”

Click “Activate” in the Drive tab

From the drop-down menu, select the email address to which you want to assign the Drive.

- WEBMAIL
Webmail is an online platform that makes it easier to view and write your emails.
It allows you to avoid installing email software on your computer.
One of the main advantages of Webmail is that it gives you the possibility to access your messages from anywhere in the world, provided you have an Internet connection and a browser.
- SET UP A MESSAGING SOFTWARE
IMAP-S : Secure email protocol that allows you to manage your emails directly on the server (no local copy).
POP-S : Secure email protocol that allows you to store the emails you receive. When you check your messages using an email client (Mail, Outlook, Thunderbird, etc.), they are transferred to your computer and deleted from the server.
SMTP-S : Secure email protocol required to send your emails.
Mail Configuration: xxx@monaco.mc or xxx@libello.com
| Server Type | Server Name | Security Type | Port |
|---|---|---|---|
| IMAP-S | mails.monaco.mc | SSL/TLS | *993 |
| POP-S | mails.monaco.mc | SSL / TLS | *995 |
| SMTP-S | smtps.monaco.mc | SSL + Authentication | *587 |
*Specify the port if not detected automatically
Password security only:
| Server Type | Server Name | Security Type | Port |
|---|---|---|---|
| IMAP-S | mails.monaco.mc | SSL/TLS | *993 |
| POP-S | mails.monaco.mc | SSL/TLS | *995 |
| SMTP-S | prosmtps.monaco.mc | SSL + Authentication | *587 |
*Enter the port if it is not detected automatically
- SET UP YOUR EMAILS ON MOBILE
For the general public:
Mail Configuration: xxx@monaco.mc or xxx@libello.com
| Server Type | Server Name | Security Type | Port |
|---|---|---|---|
| IMAP-S | mails.monaco.mc | SSL/TLS | *993 |
| POP-S | mails.monaco.mc | SSL / TLS | *995 |
| SMTP-S | smtps.monaco.mc | SSL + Authentication | *587 |
*Enter the port if not detected automatically
For Professionals:
PRO Mail Configuration: xxx@yourdomainname.xx
| Server Type | Server Name | Security Type | Port |
|---|---|---|---|
| IMAP-S | mails.monaco.mc | SSL/TLS | *993 |
| POP-S | mails.monaco.mc | SSL/TLS | *995 |
| SMTP-S | prosmtps.monaco.mc | SSL + Authentication | *587 |
*Enter the port if not detected automatically
1. Enter the Settings menu of your iPhone.
2. Then press the Accounts and passwords section
3. Then select Add an account.
4. Select Others then Add an Email account again and fill in the fields using the information below:
• Name: The name that will appear when sending an email
• Address: yourmail@monaco.mc
• Password: The password of your email address
• Description: The name that this email account will have in your iPhone


5. Press Next at the top right of your screen and wait for the Account Verification.
6. Then choose the type of receiving server you want (POP or IMAP)
Using the protocol IMAP is recommended for this type of configuration.
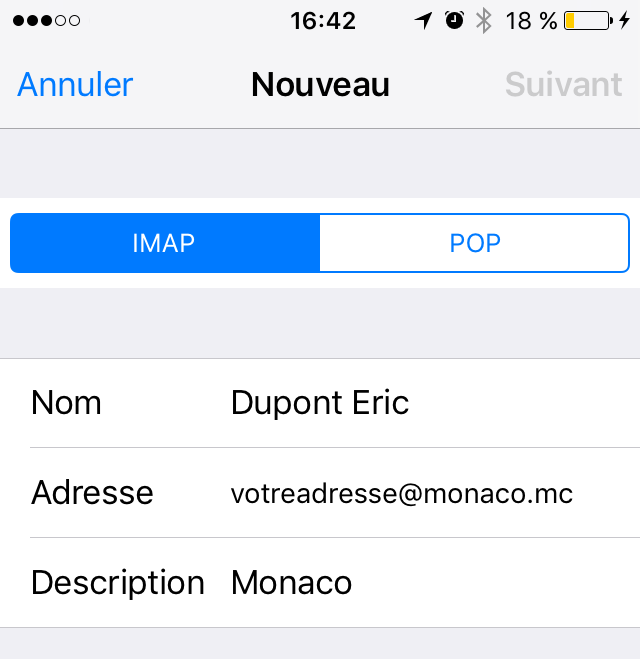
Receiving Server:
• Hostname: mails.monaco.mc
• Username: yourmail@monaco.mc • Password: your password
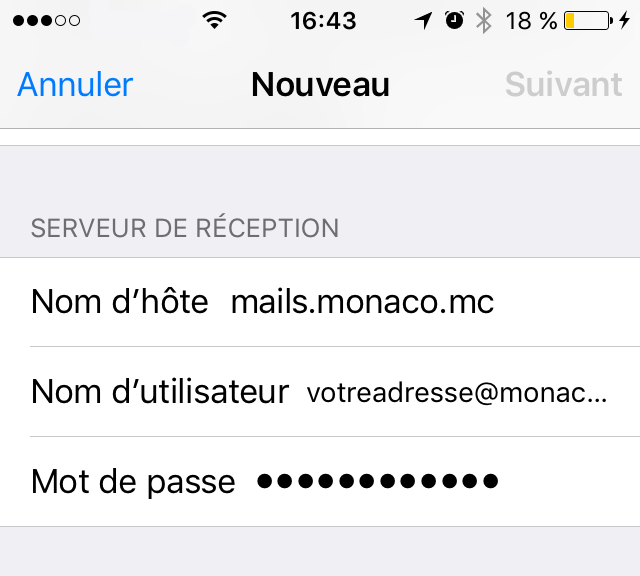
Outgoing Server:
• Hostname: smtps.monaco.mc
• Enter your username and password.
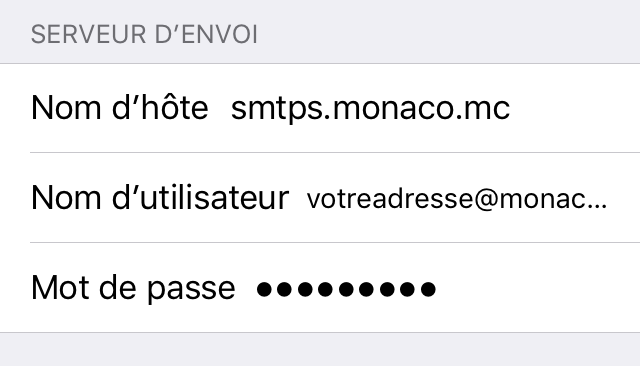
7. Press Save at the top right, this may take a few minutes while your email address is configured.
You are now able to send and receive your emails from an iOS device.
Wait for the Account Verification
For the general public:
Mail Configuration: xxx@monaco.mc or xxx@libello.com
| Server Type | Server Name | Security Type | Port |
|---|---|---|---|
| IMAP-S | mails.monaco.mc | SSL/TLS | *993 |
| POP-S | mails.monaco.mc | SSL / TLS | *995 |
| SMTP-S | smtps.monaco.mc | SSL + Authentication | *587 |
*Enter the port if not detected automatically
For Professionals:
PRO Mail Configuration: xxx@yourdomainname.xx
| Server Type | Server Name | Security Type | Port |
|---|---|---|---|
| IMAP-S | mails.monaco.mc | SSL/TLS | *993 |
| POP-S | mails.monaco.mc | SSL/TLS | *995 |
| SMTP-S | prosmtps.monaco.mc | SSL + Authentication | *587 |
*Enter the port if not detected automatically
Example of Settings:
Monaco telecom email in secure IMAP.
(Samsung Galaxy S6 S7 S8)
From the Application or Home screen select "Email"

• Enter your monaco telecom email 1
• Enter your password 2
• Select "Manual Config" 3

Choose the protocol you want to use, we will use IMAP for this example.

• Configure as in screenshots 1 and 2 with:
• Your Email address.
• Your Password.
(Attention, screen 2 is obtained by going down to the bottom of the screen) • Select “Connection” 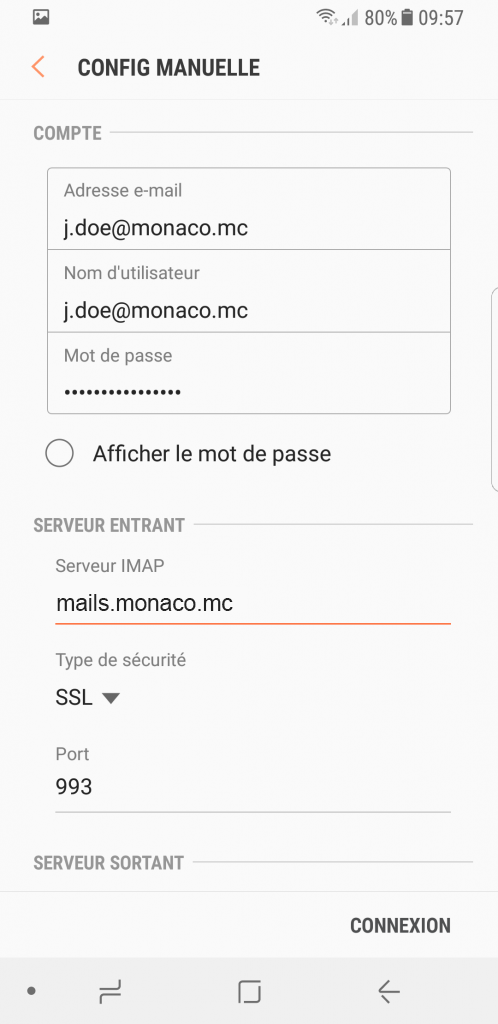
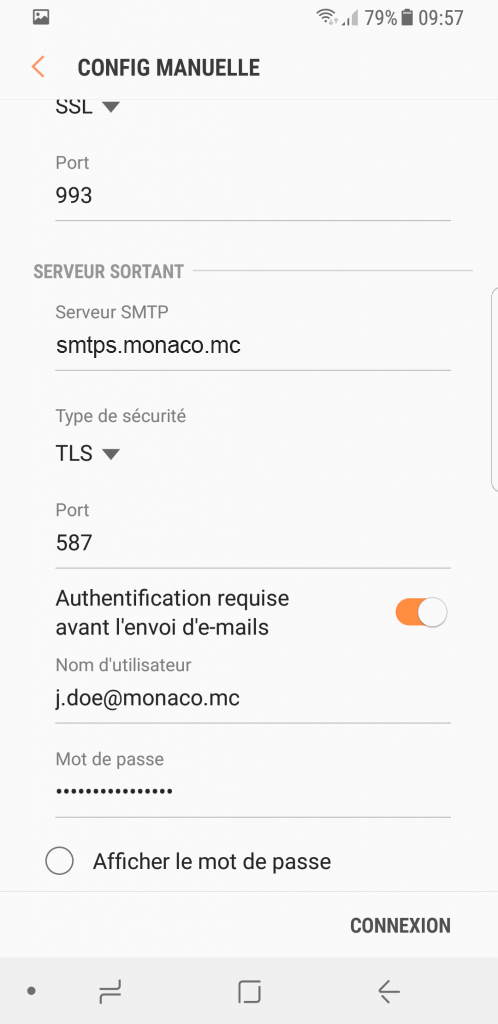
Your Monaco Telecom Email is now configured on your Android Smartphone.
Example of Settings: Monaco Telecom Email in Secure IMAP.
(Samsung Galaxy S6 S7 S8)
• From the Application or Home screen select "Email"
• Enter your Monaco Telecom Email 1
• Enter your password 2
• Select "Manual Config" 3
• Choose the protocol you want to use, we will use IMAP for this example.
• Configure as in screenshots 1 and 2 with:
• Your Email address.
• Your Password.
• (Please note that screen 2 is obtained by scrolling down to the bottom of the screen)
• Select "Connection"
- SETTING UP YOUR EMAILS ON YOUR COMPUTER
- Click on “File”

- Then “Add Account”
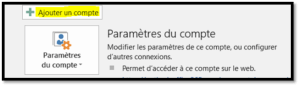
- Then "Manual configuration" or "additional server types”, then “Next”
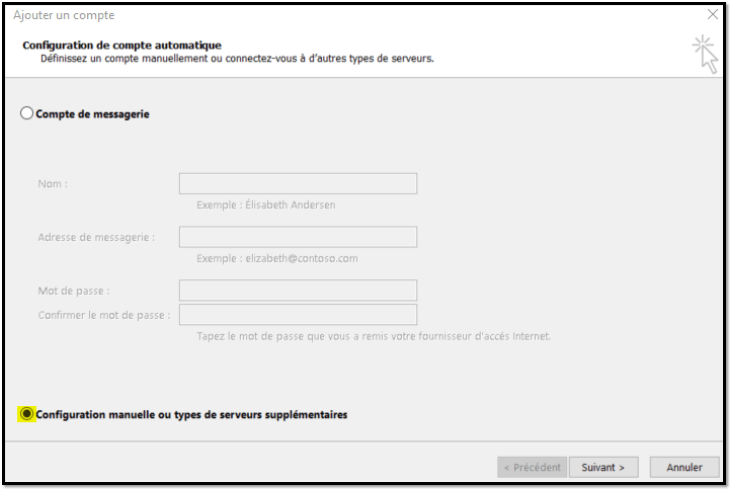
- Select “POP or IMAP”, then click “Next”
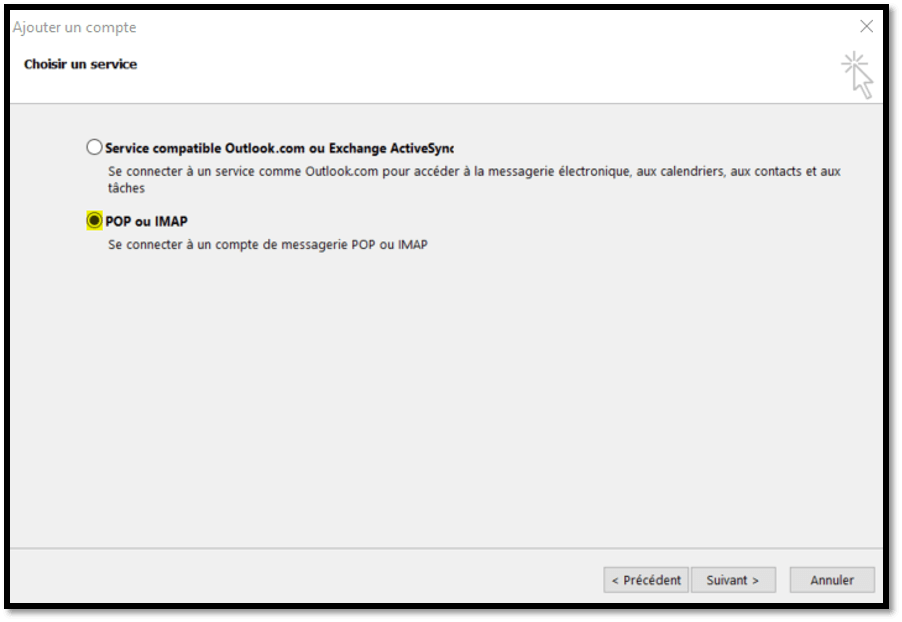
- Enter the information associated with the mailbox and the account type (POP or IMAP), then click on “Next”

- The transmission and reception check is carried out and confirms correct operation.
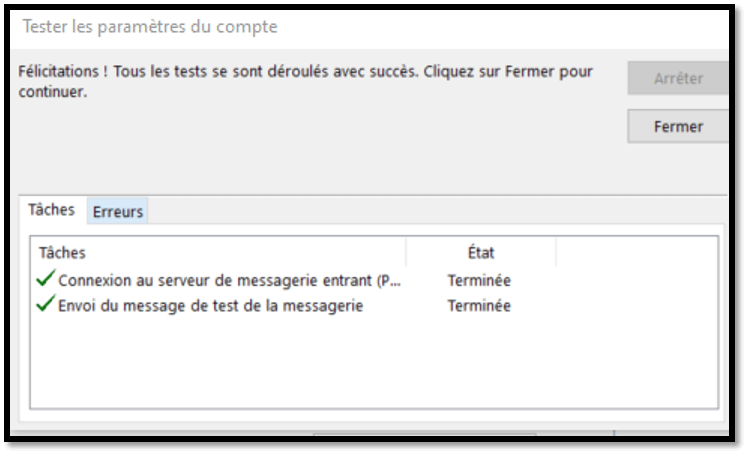
- Open Outlook
Click on the Outlook menu and select “Preferences” or “Settings”

- Click on the “Accounts” icon
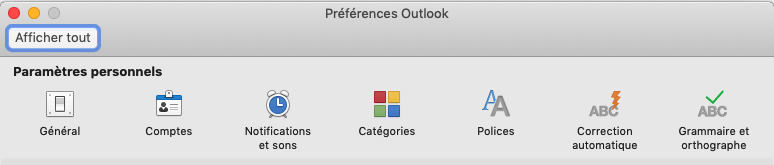
- Click on the "+" button and select "New account" or "Add account"
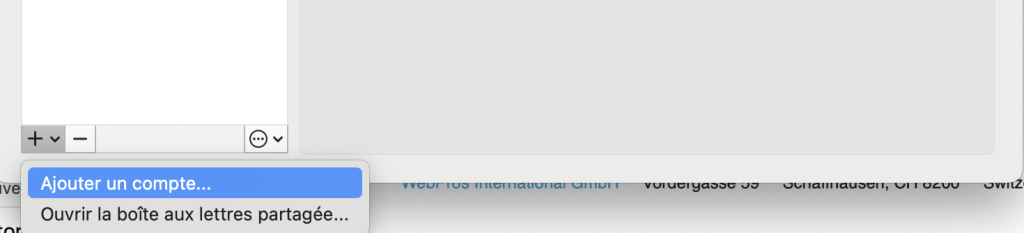
- Enter your email address such as xxxxx@monaco.mc and click on the “Continue” button.
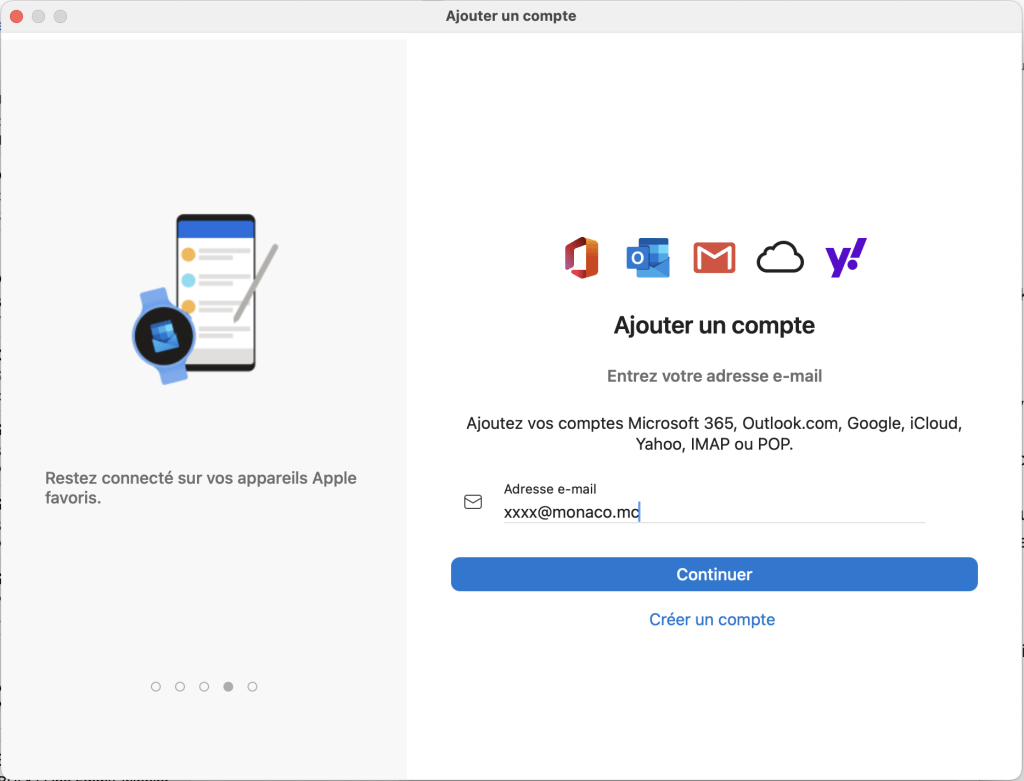
- Choose the desired supplier:
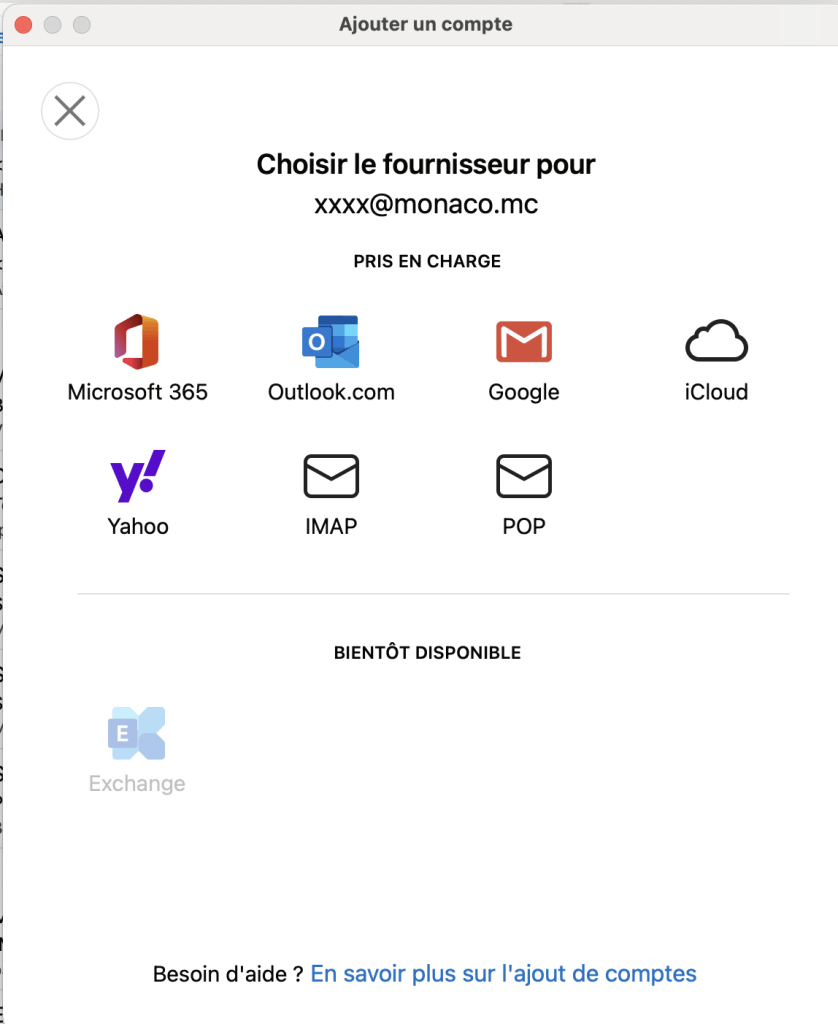
- Take for example, an IMAP provider:
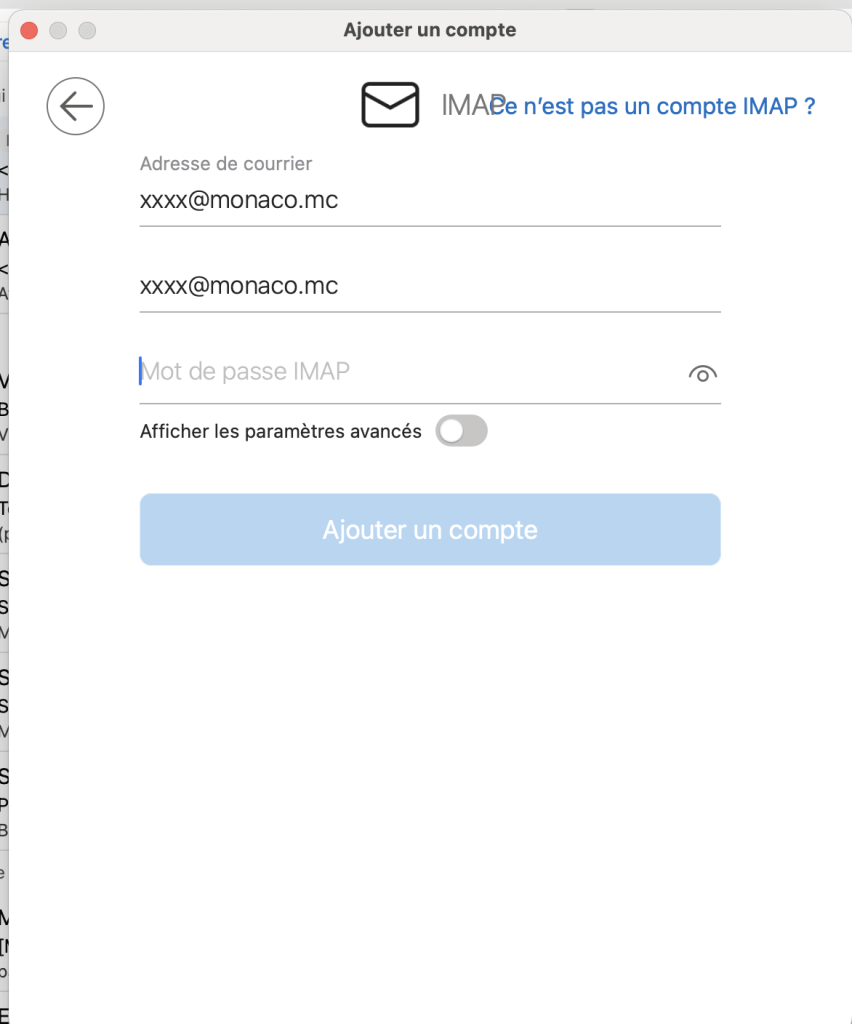
- Select “Advanced Settings”:

General Settings: IMAP
| Server Type | Configuration | Server Name | Security type | Port |
| Incoming | IMAP | Imap.monaco.mc | SSL/TLS | 143 |
| Outgoing | IMAP | smtp.monaco.mc | SSL/TLS | 25 |
| Server Type | Configuration | Server Name | Security type | Port |
| Incoming | IMAP | Imap.monaco.mc | SSL/TLS | 993 |
| Outgoing | IMAP | smtp.monaco.mc | SSL/TLS | 587 |
- Click on the “Login” button
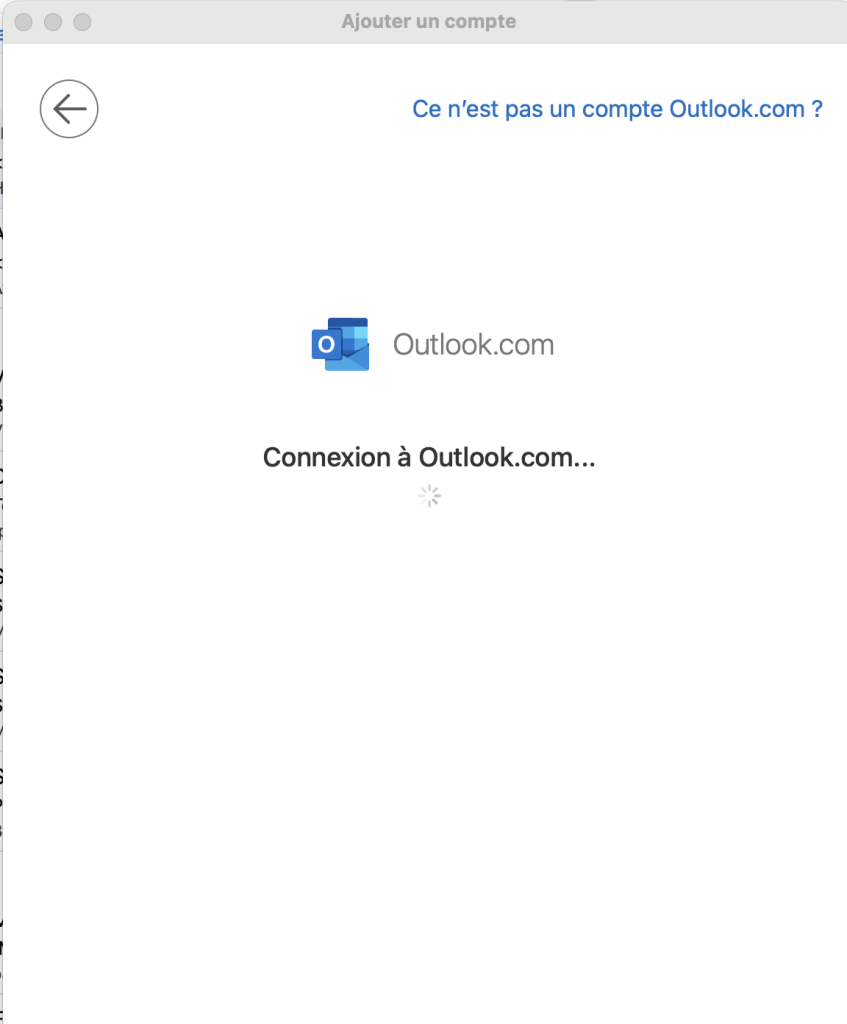
- Your email account is now set up. Click on the “OK” button
- Cloud Mail
Connect to the URL: https://mail.cloud.monaco.mc/
Enter your email address and password
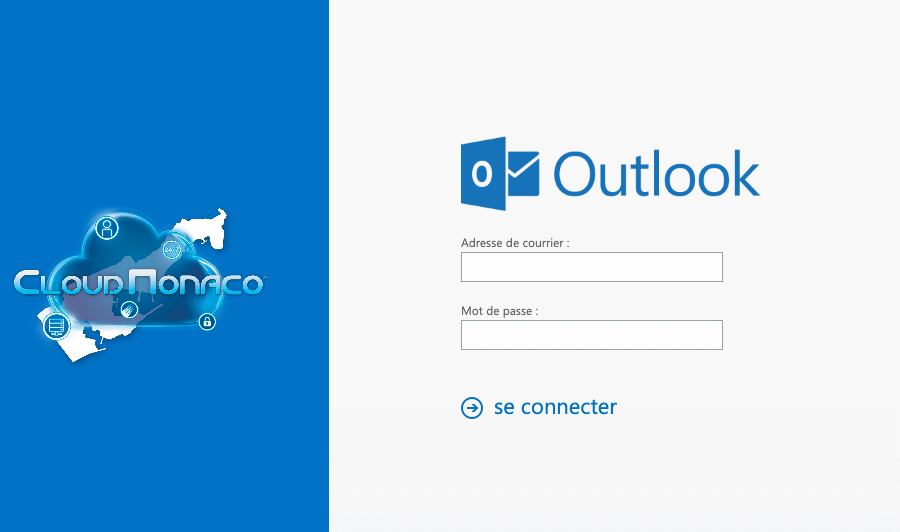
Configuration settings :
- Username = Email address
- Password = Mailbox password
- Mail server (Incoming and outgoing): mail.cloud.monaco.mc
- POP: Port 995 - SSL/TLS
- IMAP: Port 993 - SSL/TLS
- SMTP (authentication required): Port 587 - Start TLS
| Server Type | Configuration | Server Name | Security type | Port |
| Incoming | POP | mail.cloud.monaco.mc | SSL/TLS | 995 |
| Outgoing | SMTP | mail.cloud.monaco.mc | SSL/TLS | 587 |
| Server Type | Configuration | Server Name | Security type | Port |
| Incoming | IMAP | mail.cloud.monaco.mc | SSL/TLS | 993 |
| Outgoing | SMTP | mail.cloud.monaco.mc | SSL/TLS | 587 |
- Settings > Mail > Account > Add Account:
Select “Microsoft Exchange”
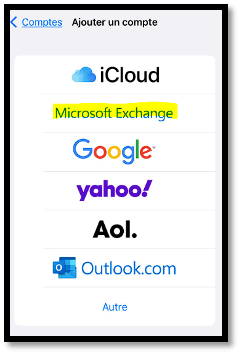
- Enter the email address then click on “Next”
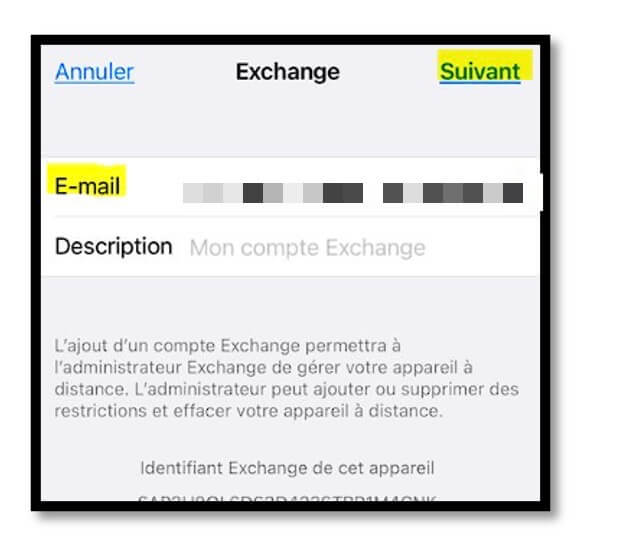
- At the following message, click on “Log in”:
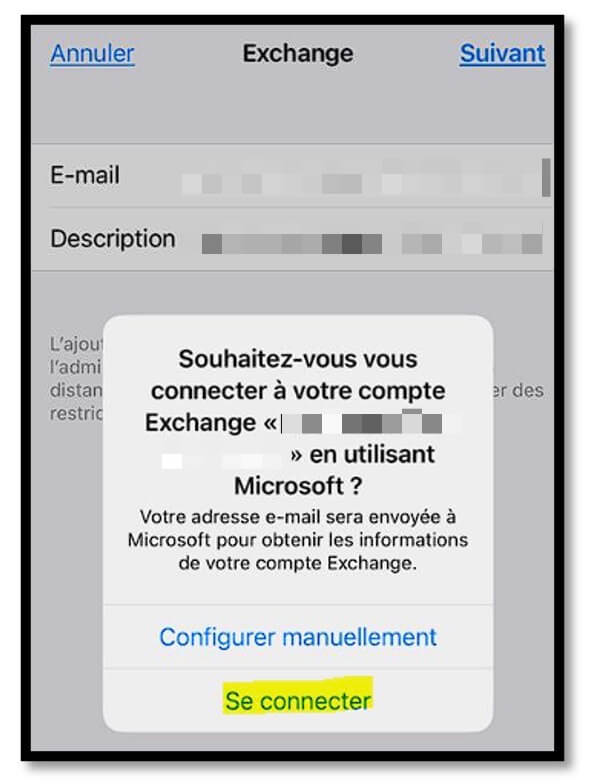
- Fill in the missing information and click “Next”
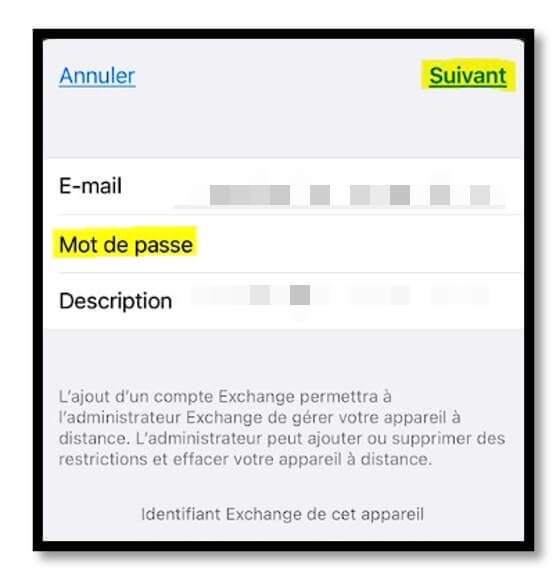
- Fill in the configuration information (Server, username, password) then click on “Next”:
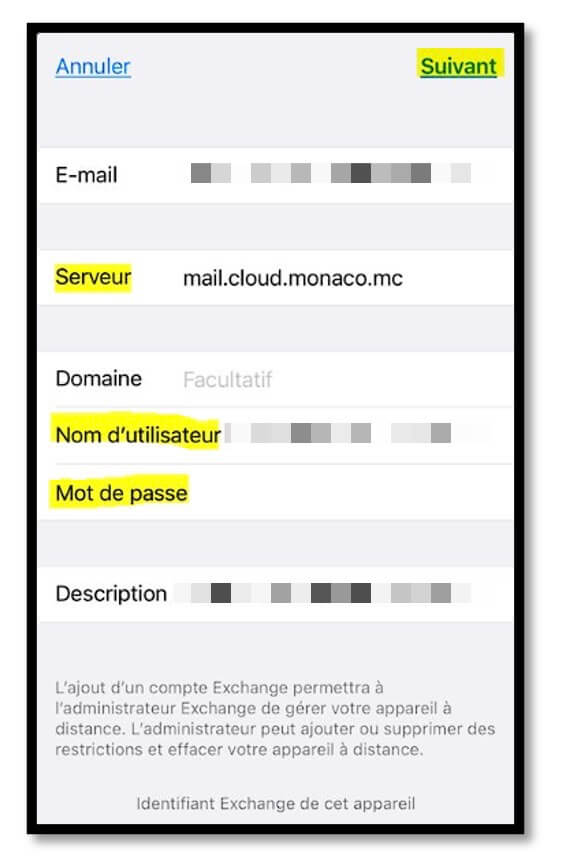
- Select what you want to sync and then click “Save”
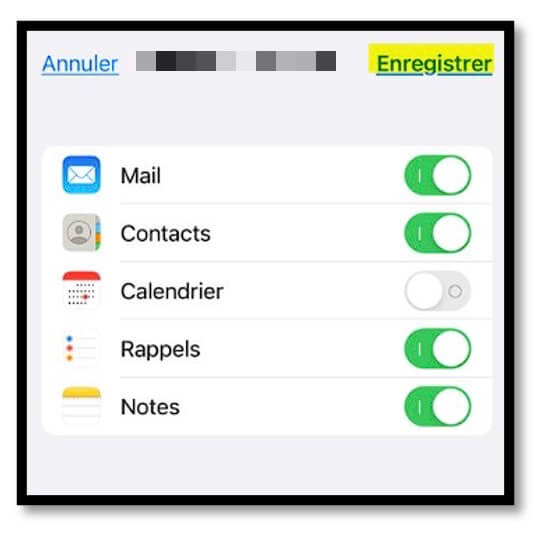
- Settings, then Accounts and Synchronization
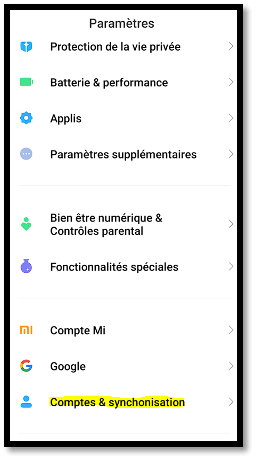
- Add an account
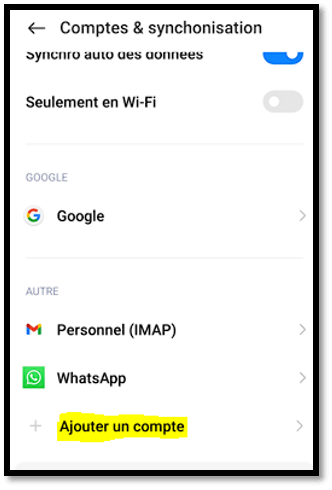
- Select Exchange
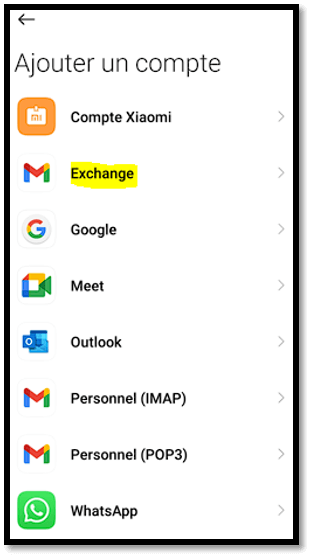
- Enter the email address then click “next”
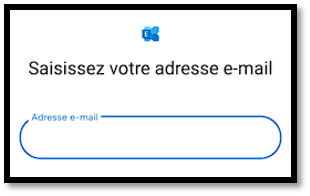
- Enter the password and click “next”
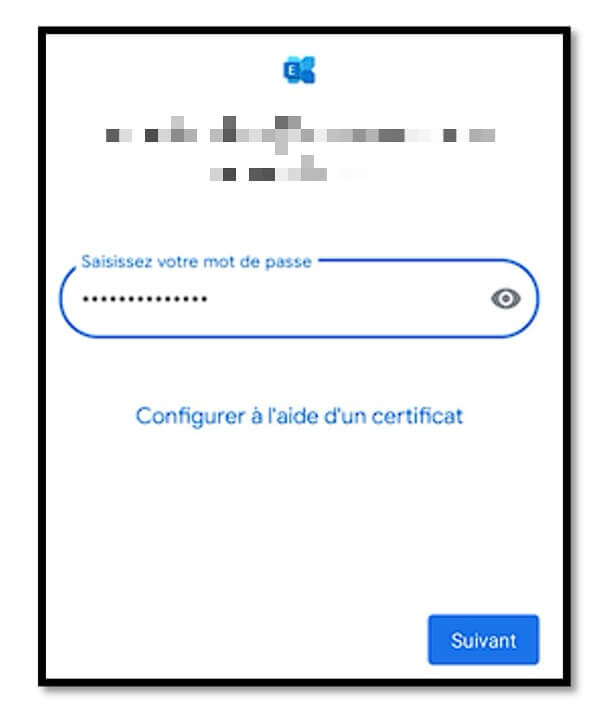
- Edit Server
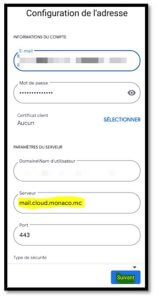
- Your account is now configured, click on “OK”
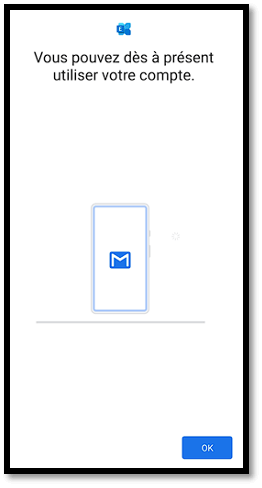
- File > Add Account
Fill in the account information and click “Next”:
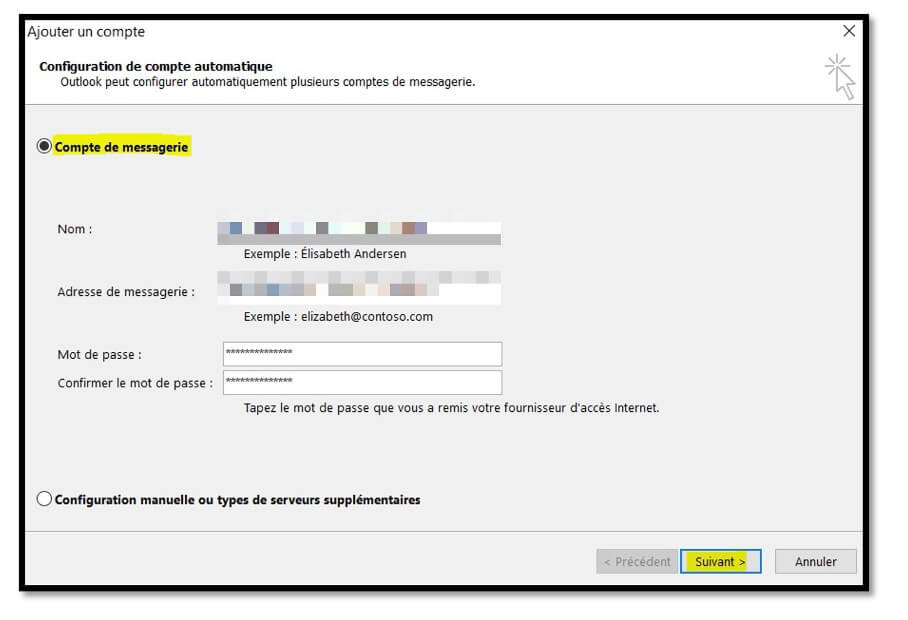
- The configuration is done automatically, click on “Finish”
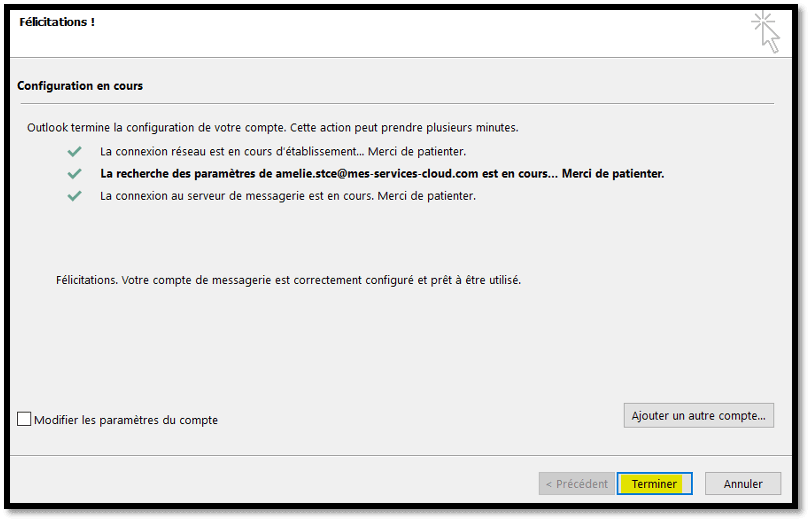
- Then restart Outlook to use the messaging:
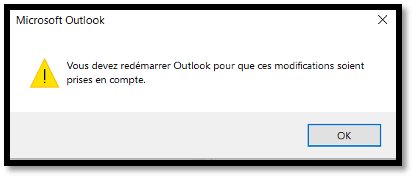
- Outlook menu > Settings
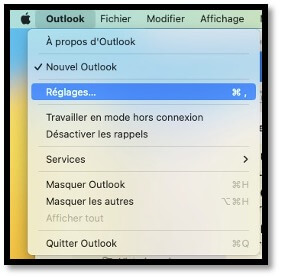
- Click on “Accounts”, then “+” and then “Add an account”
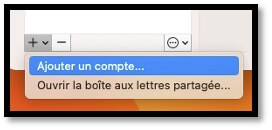
- Enter the email address and click on “Continue”
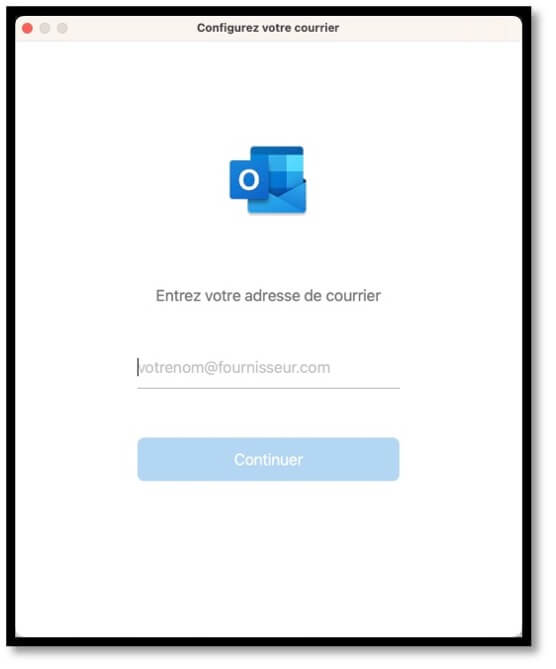
- Enter the email address in "Mail address" as well as in "User name".
- Enter the associated password then click on "Add an account"
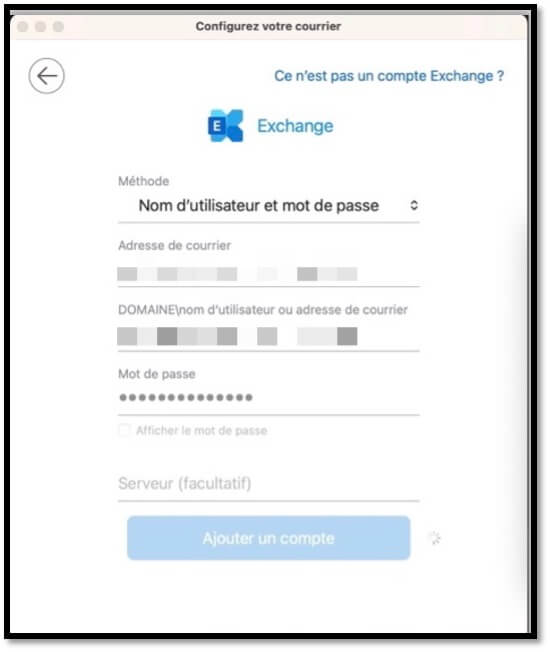
- Allow redirect warning:
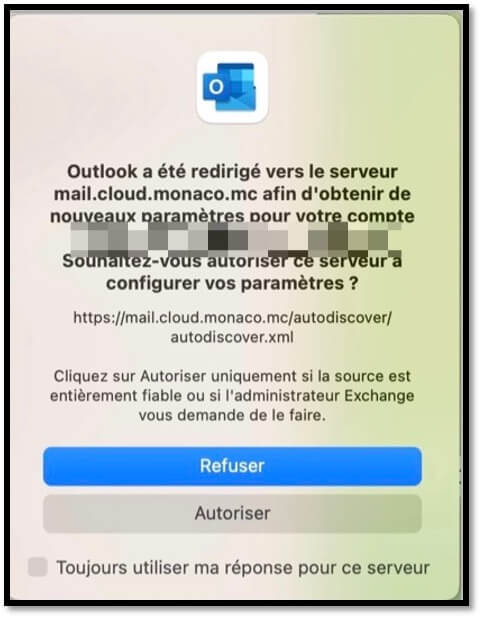
- The account is now configured:
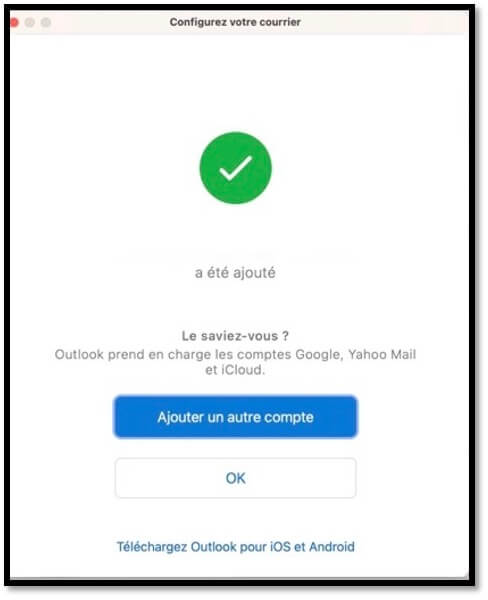

- | ⚠️ Ongoing Phishing Attempt – Be vigilant. Emails are currently circulating that impersonate Monaco Telecom. Do not respond to these emails. Do not click on any links. Consider changing your email password. |
- | 🚨 Update your email settings to avoid any service interruption. Are you using an @libello.com or @monaco.mc email address? This applies to you! 👉 Click here for more information. |
Customer service
99 66 33 00
service.client@monaco-telecom.mc
7 d/7 8am-10pm
Site Map
Boutique Fontvieille
9 Rue du Gabian - 98000 Monaco
Monday to friday 9am-6pm
Saturday 9am-5.30pm
Boutique Monte-Carlo
27 Bd des Moulins - 98000 Monaco
Monday to Friday: 10am–1pm / 2pm–7pm
Tech Corner
Centre de services agréé Apple
9, rue du Gabian - 98000 Monaco
Du lundi au vendredi 10h à 12h / 14h à 17h
Discover your new virtual assistant, powered by generative artificial intelligence,
accessible directly from our website or via WhatsApp at +377 377 10 000.
This is a first version, which will evolve soon.
What your virtual assistant can do:
Provide you with answers based on the information available on the Monaco Telecom website. If the answers don’t meet your needs, ask it to connect you with a Customer Service advisor, who will take over via chat/message.
Service available from 9 AM to 6 PM.
What your virtual assistant cannot do:
• Respond to personalized requests
• Provide commercial advice
• Determine a price
To handle these requests, the virtual assistant can offer to connect you with an advisor.
The virtual assistant may make mistakes. Do not make any binding decisions based solely on its response.
Monaco Telecom accepts no responsibility in this regard.

