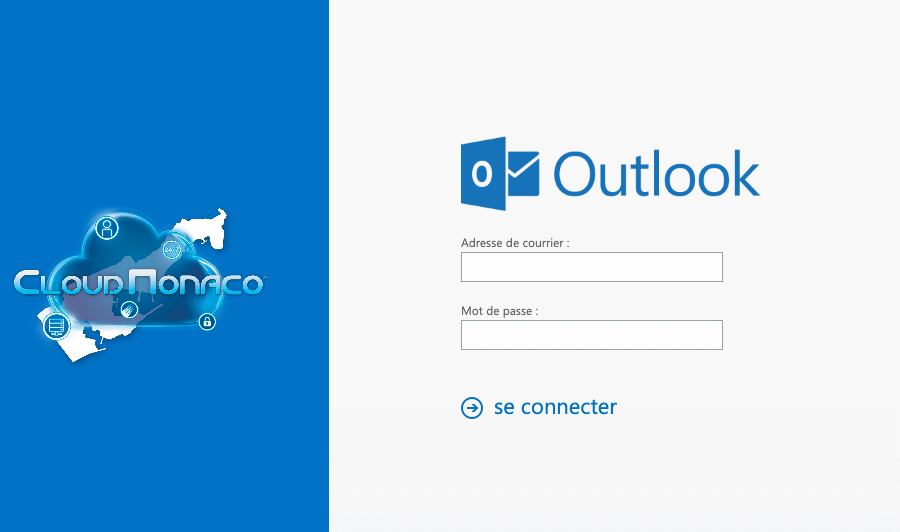- Home
- Assistance
- Assistance Mail
- GERER VOS COMPTES MAILS
Pour ajouter une boite mail rendez-vous sur votre espace client myMT
Dans le bloc internet cliquer sur « Plus d’infos »
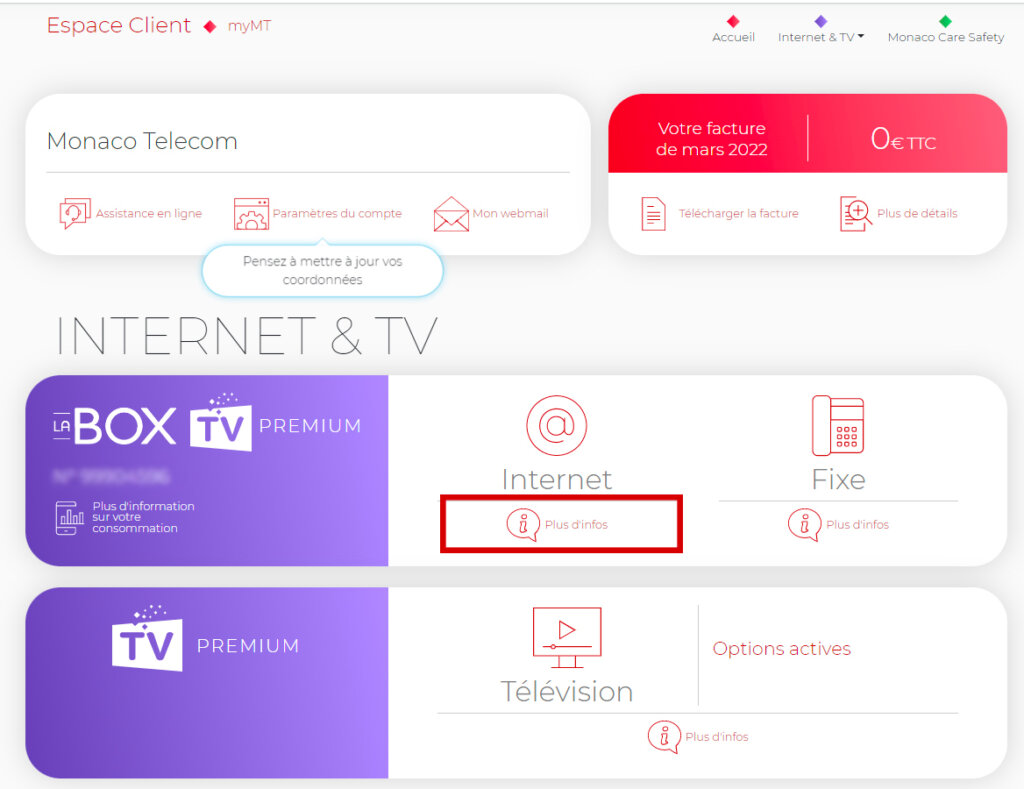
Cliquer sur « Nouvelle boite mail »
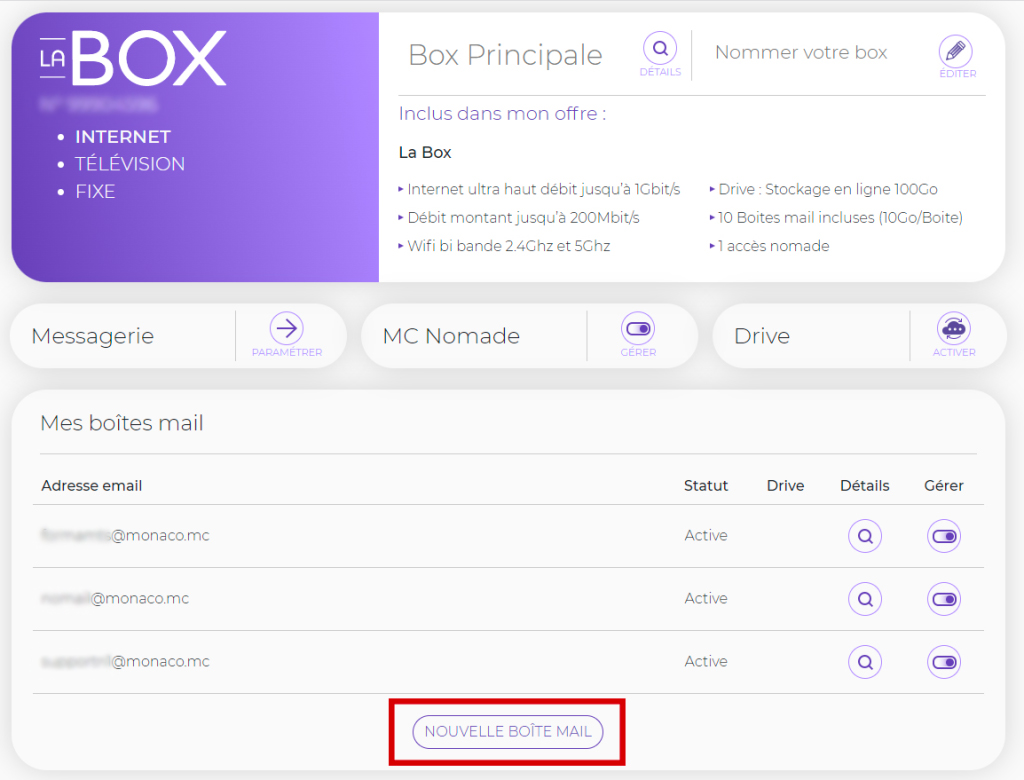
Renseigner les informations concernant cette nouvelle boite mail

Pour gérer le mot de passe de votre boite mail rendez-vous sur votre espace client myMT
Dans le bloc internet cliquer sur « Plus d’infos »
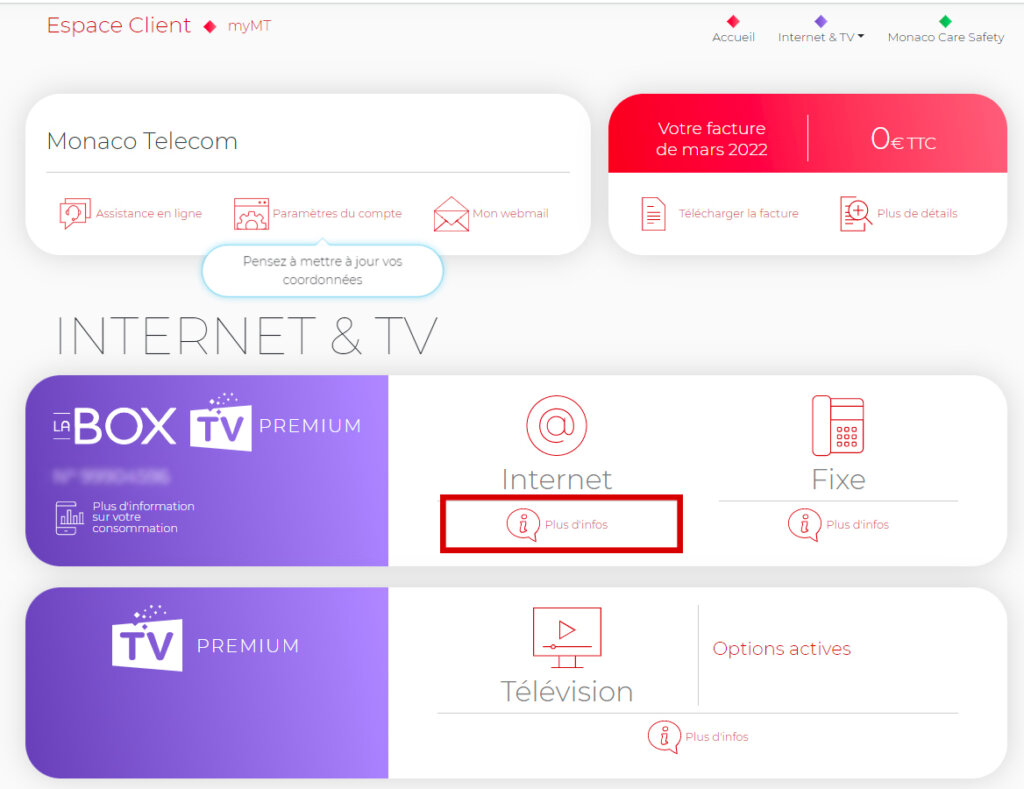
Cliquer sur l’icône « Gérer » de la boite mail de votre choix
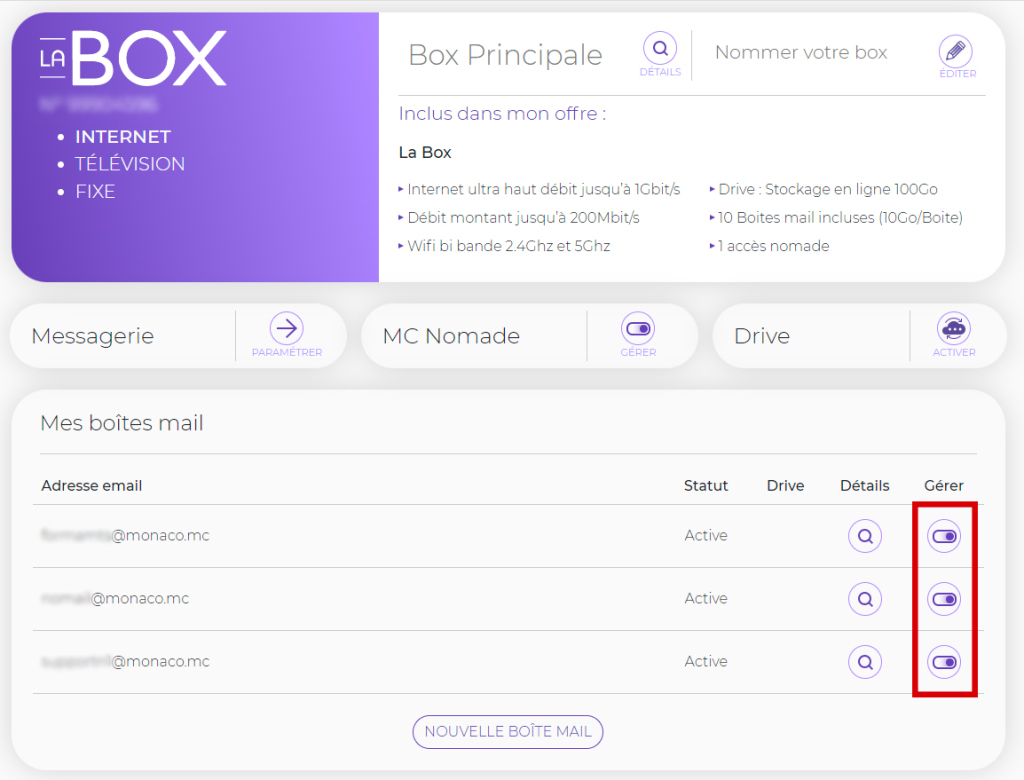
Vous pouvez alors paramétrer votre nouveau mot de passe
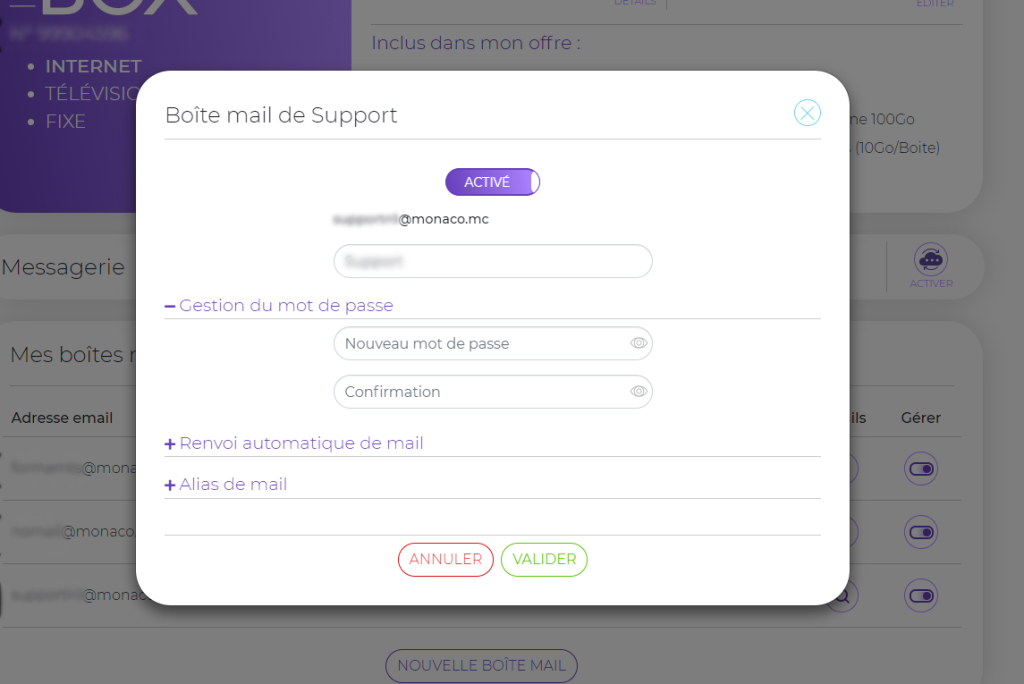
Pour créer ou gérer un renvoi automatique rendez-vous sur votre espace client myMT
Dans le bloc internet cliquer sur « Plus d’infos »
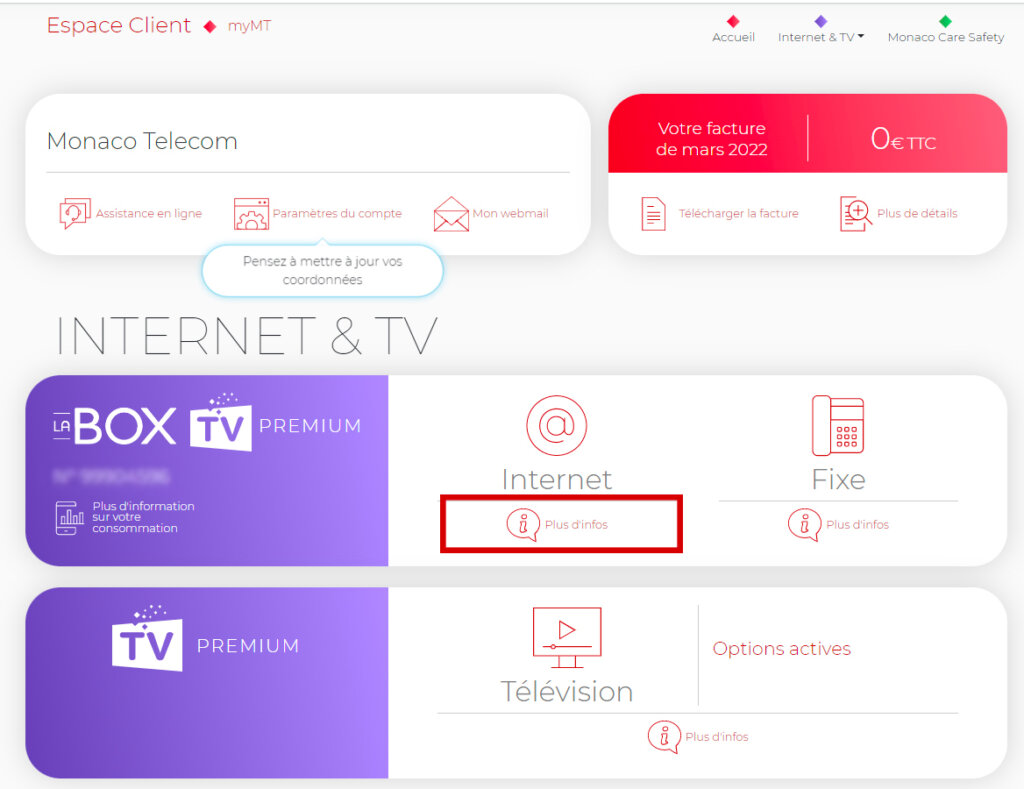
Cliquer sur l’icône « Gérer » de la boite mail de votre choix
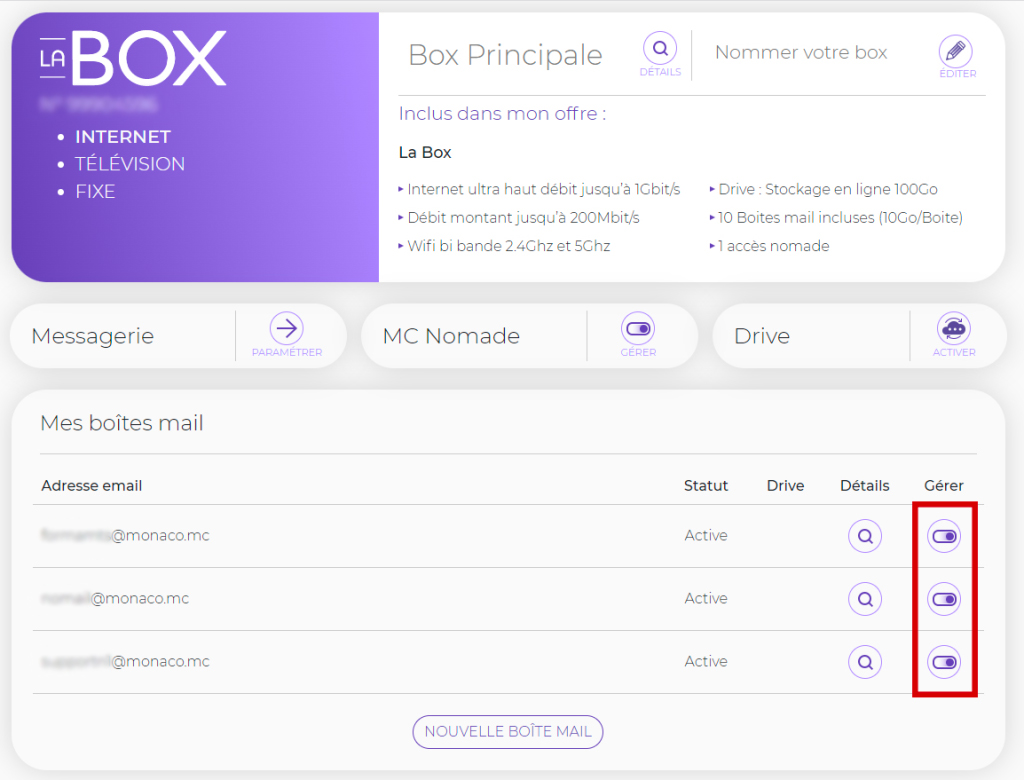
Vous pouvez alors ajouter ou supprimer un renvoi automatique de mail
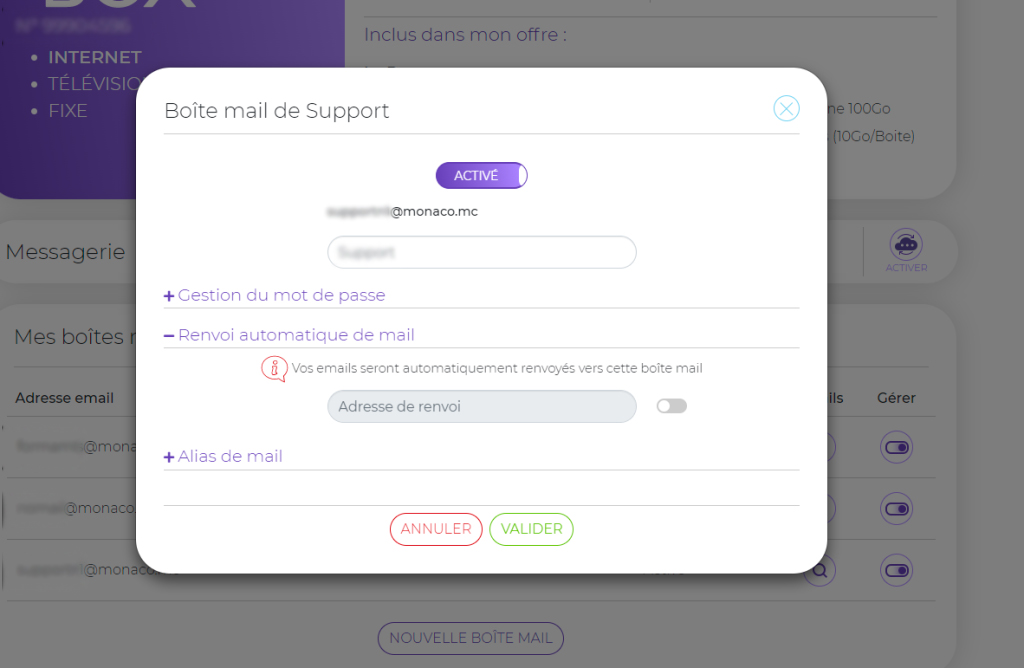
Pour créer ou gérer un alias rendez-vous sur votre espace client myMT
Dans le bloc internet cliquer sur « Plus d’infos »
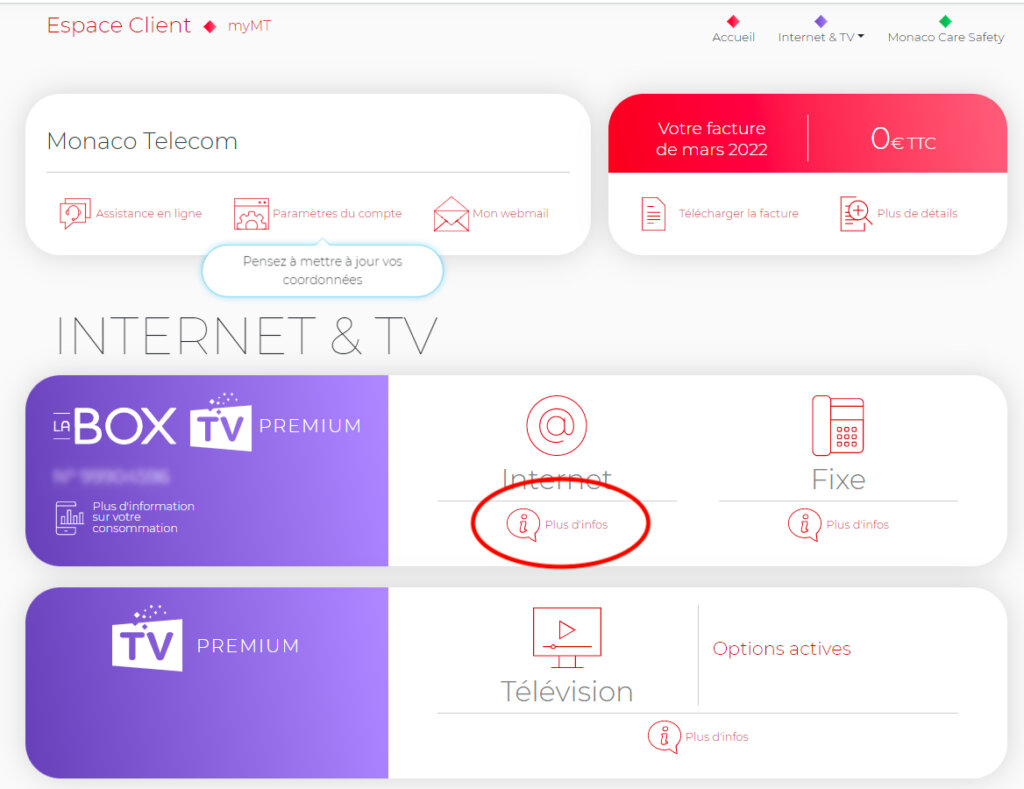
Cliquer sur l’icône gérer de la boite mail de votre choix
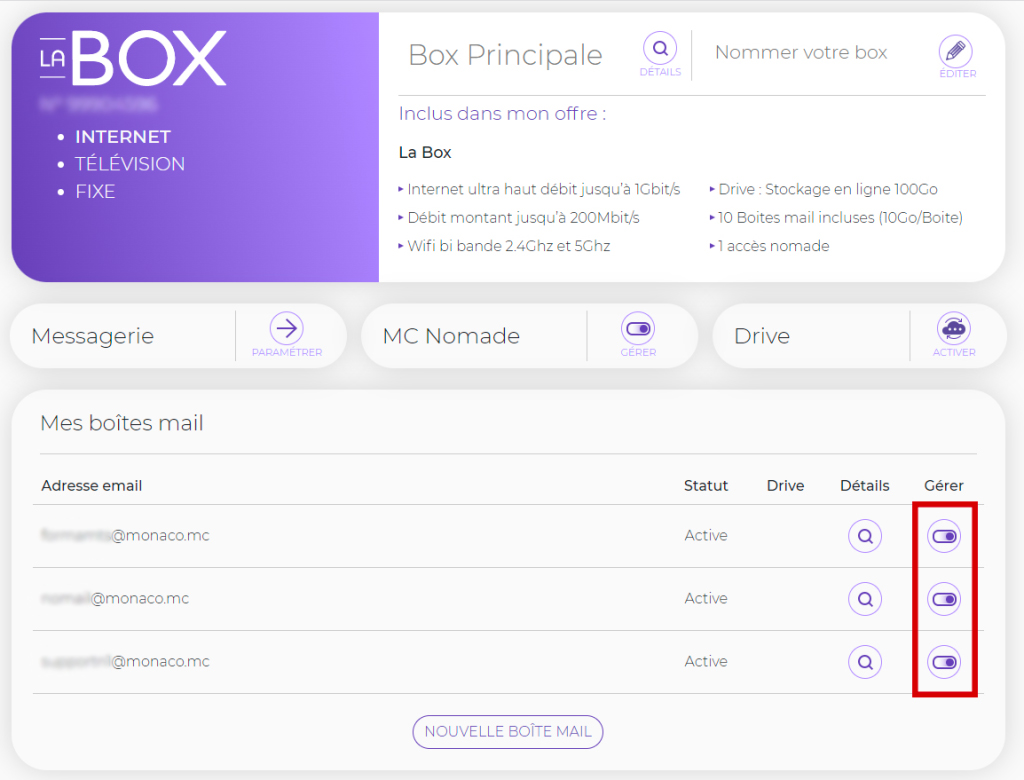
Vous pouvez alors ajouter ou supprimer vos alias (2 maximum).
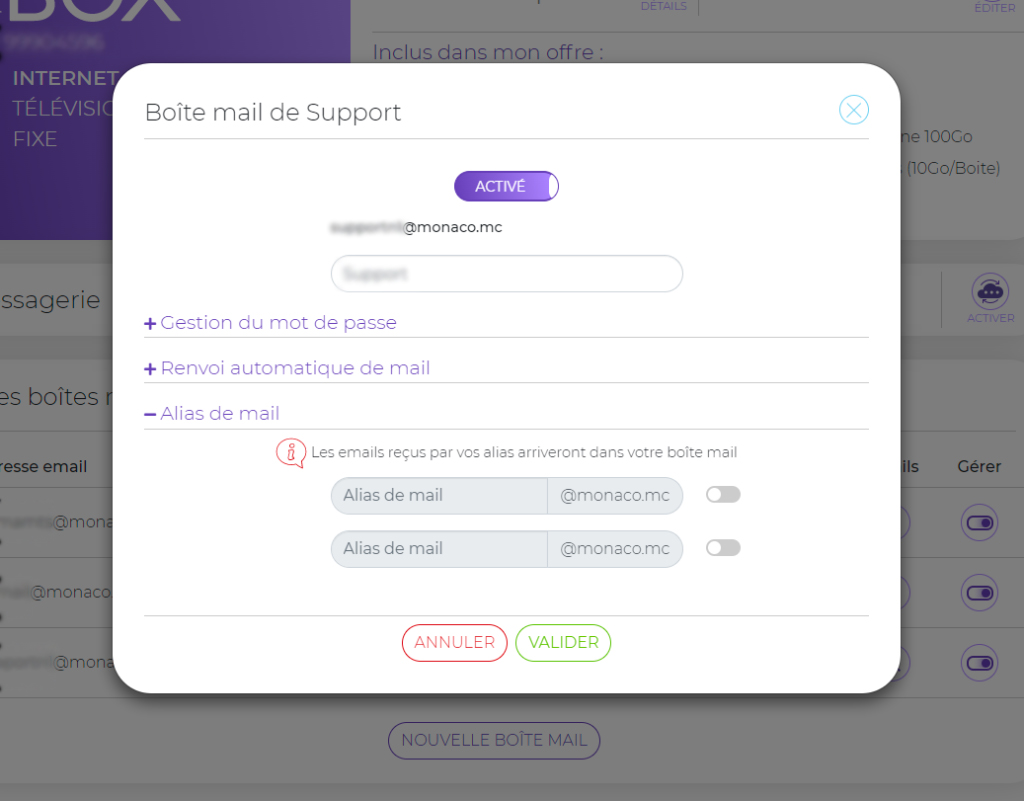
Pour activer votre Drive, rendez-vous sur votre espace client myMT
Dans le bloc internet cliquer sur « Plus d’infos »
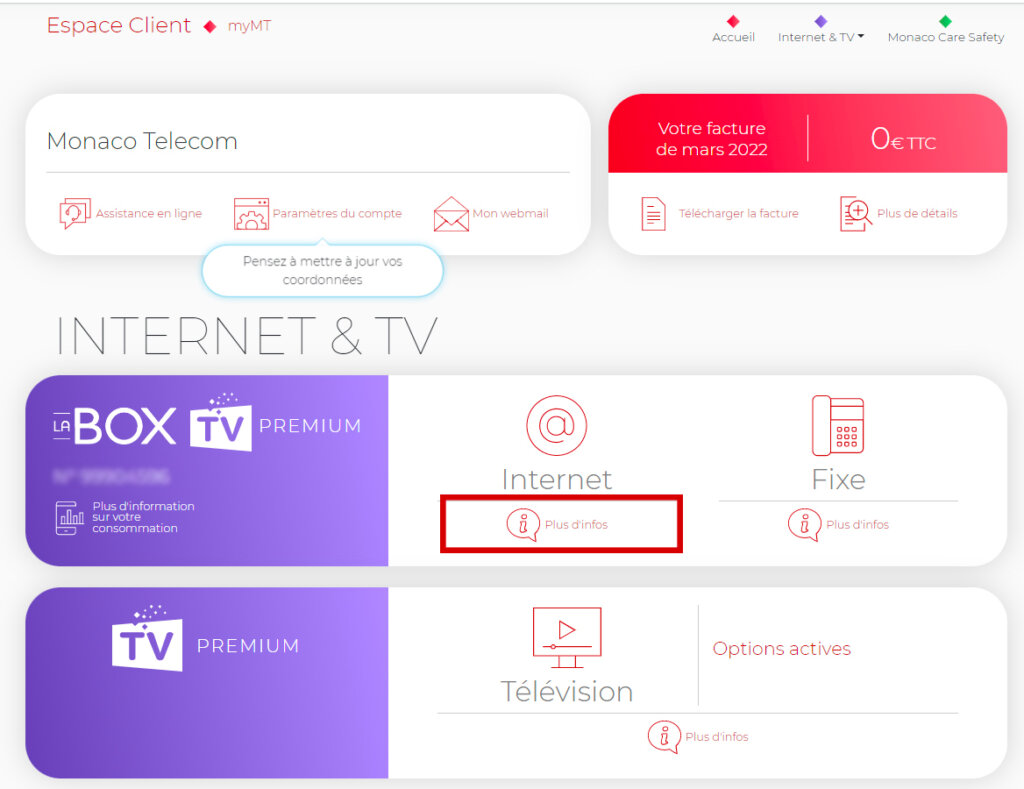
Cliquer sur « Activer » dans l’onglet Drive
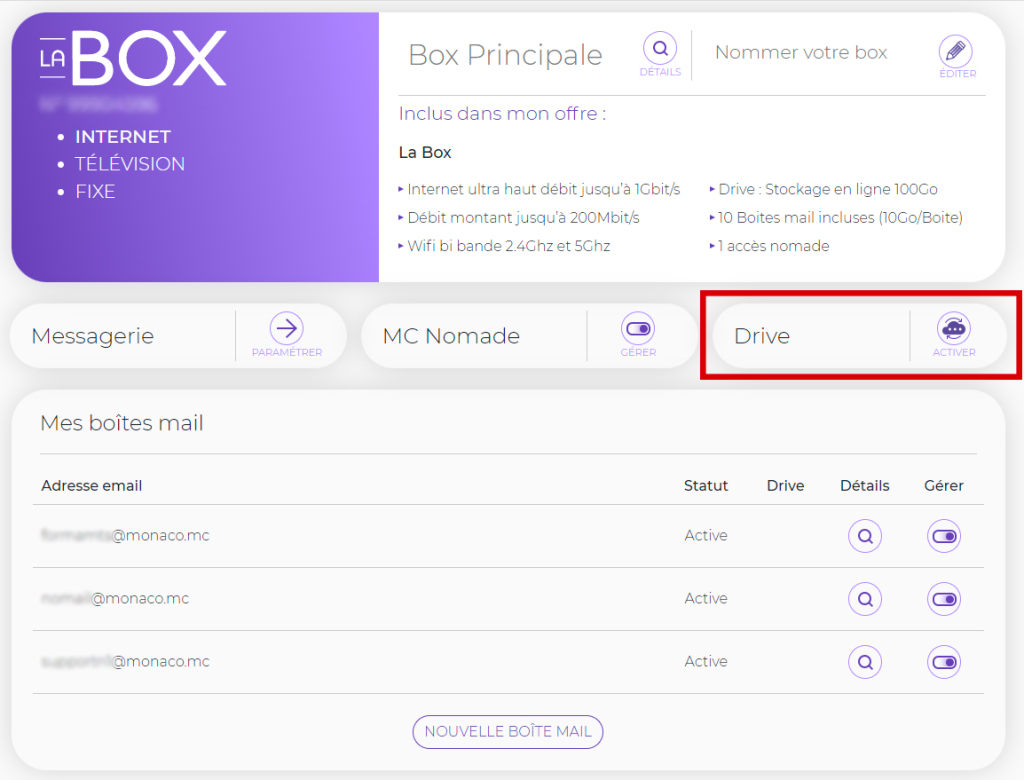
Dans le menu déroulant, sélectionner l’adresse email à laquelle vous souhaitez attribuer le Drive.
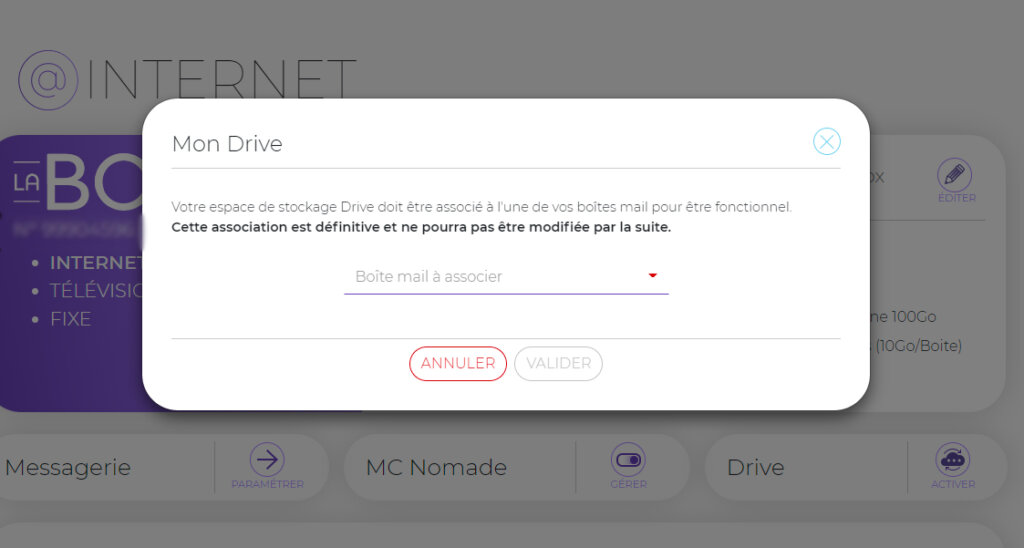
- WEBMAIL
Le Webmail est une plateforme en ligne qui facilite la consultation et la rédaction de vos e-mails.
Il vous permet ainsi d'éviter l'installation d'un logiciel de messagerie sur votre ordinateur.
L'un des principaux atouts du Webmail est qu'il vous offre la possibilité d'accéder à vos messages depuis n'importe quel endroit dans le monde, à condition de disposer d'une connexion Internet et d'un navigateur.
Connexion à l’URL : webmail.monaco.mc ou webmailpro.monaco.mc
Renseigner son adresse mail et son mot de passe

- CONFIGURER UN LOGICIEL DE MESSAGERIE
IMAP-S : Protocole sécurisé de messagerie qui permet de gérer vos Emails directement sur le serveur (pas de copie locale).
POP-S : Protocole sécurisé de messagerie qui permet de stocker les courriers électroniques que vous recevez. Lorsque vous relevez vos messages depuis un logiciel de messagerie (Courrier, Mail, Outlook, Thunderbird, …) ils sont transférés sur l’ordinateur et supprimés du serveur.
SMTP-S : Protocole sécurisé de messagerie nécessaire à l’envoi de vos Emails
Configuration Mail : xxx@monaco.mc ou xxx@libello.com
| Type de serveur | Nom du serveur | Security type | Port |
|---|---|---|---|
| IMAP-S | mails.monaco.mc | SSL/TLS | *993 |
| POP-S | mails.monaco.mc | SSL / TLS | *995 |
| SMTP-S | smtps.monaco.mc | SSL + Authentification | *587 |
*Renseigner le port si pas détecté automatiquement
Sécurité par mot de passe uniquement :
| Type de serveur | Nom du serveur | Type de sécurité | Port |
|---|---|---|---|
| IMAP-S | mails.monaco.mc | SSL/TLS | *993 |
| POP-S | mails.monaco.mc | SSL/TLS | *995 |
| SMTP-S | prosmtps.monaco.mc | SSL + Authentification | *587 |
*Renseignez le port s’il n’est pas détecté automatiquement
- CONFIGURER VOS E-MAILS SUR UN MOBILE
Pour le grand public :
Configuration Mail : xxx@monaco.mc ou xxx@libello.com
| Type de serveur | Nom du serveur | Security type | Port |
|---|---|---|---|
| IMAP-S | mails.monaco.mc | SSL/TLS | *993 |
| POP-S | mails.monaco.mc | SSL / TLS | *995 |
| SMTP-S | smtps.monaco.mc | SSL + Authentification | *587 |
*Renseigner le port si pas détecté automatiquement
Pour le Professionnel :
Configuration Mail PRO : xxx@nomdedomaine.xx
| Type de serveur | Nom du serveur | Security type | Port |
|---|---|---|---|
| IMAP-S | mails.monaco.mc | SSL/TLS | *993 |
| POP-S | mails.monaco.mc | SSL/TLS | *995 |
| SMTP-S | prosmtps.monaco.mc | SSL + Authentification | *587 |
*Renseigner le port si pas détecté automatiquement
1. Entrez dans le menu Réglages de votre Iphone.
2. Appuyez ensuite sur la rubrique Comptes et mots de passe
3. Puis sélectionnez Ajouter un compte.
4. Sélectionnez Autres puis de nouveau Ajouter un compte Mail et remplissez les champs en vous aidant des informations ci-dessous :
• Nom : Le nom qui se présentera lors de l’envoi d’un mail
• Adresse : votremail@monaco.mc
• Mot de passe : Le mot de passe de votre adresse mail
• Description : Le nom que possèdera ce compte mail dans votre iPhone


5. Appuyez sur Suivant en haut à droite de votre écran et patientez le temps de la Vérification du compte.
6. Choisissez ensuite le type de serveur de réception que vous souhaitez (POP ou IMAP)
L’utilisation du protocole IMAP est conseillé concernant ce type de configuration.

Serveur de Réception :
• Nom d'hôte : mails.monaco.mc
• Nom d'utilisateur : votremail@monaco.mc
• Mot de passe : votre mot de passe
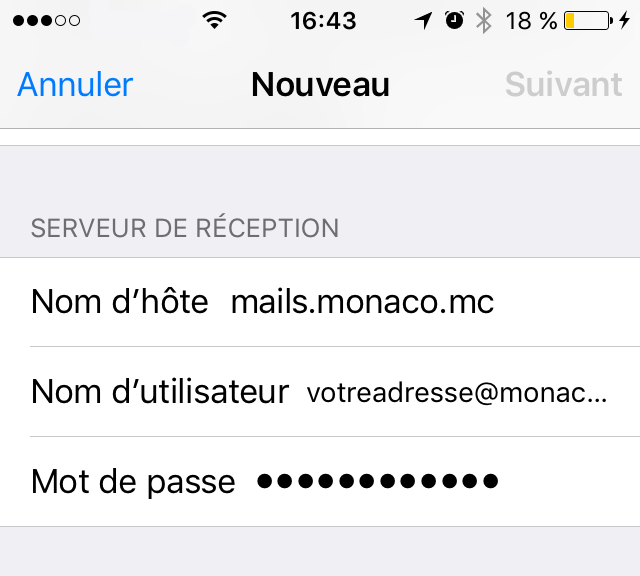
Serveur d'Envoi :
• Nom d'hôte : smtps.monaco.mc
• Entrez votre nom d'utilisateur et mot de passe.
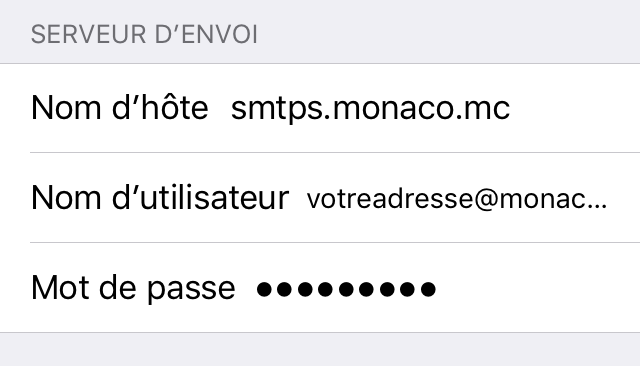
7. Appuyez sur Enregistrer en haut à droite, l'opération peut durer quelques minutes pendant la configuration de votre adresse mail.
Vous êtes désormais en mesure d’envoyer et recevoir vos emails depuis un terminal iOS.
Patientez le temps de la Vérification du compte
Pour tous les paramétrages de vos clients Mails, Monaco Telecom préconise :
Pour le grand public :
Configuration Mail : xxx@monaco.mc ou xxx@libello.com
| Type de serveur | Nom du serveur | Security type | Port |
|---|---|---|---|
| IMAP-S | mails.monaco.mc | SSL/TLS | *993 |
| POP-S | mails.monaco.mc | SSL / TLS | *995 |
| SMTP-S | smtps.monaco.mc | SSL + Authentification | *587 |
*Renseigner le port si pas détecté automatiquement
Pour le Professionnel :
Configuration Mail PRO : xxx@nomdedomaine.xx
| Type de serveur | Nom du serveur | Security type | Port |
|---|---|---|---|
| IMAP-S | mails.monaco.mc | SSL/TLS | *993 |
| POP-S | mails.monaco.mc | SSL/TLS | *995 |
| SMTP-S | prosmtps.monaco.mc | SSL + Authentification | *587 |
*Renseigner le port si pas détecté automatiquement
Exemple de Paramétrage :
E-mail Monaco telecom en IMAP sécurisé.
(Samsung Galaxy S6 S7 S8)
A partir de l’écran Application ou accueil sélectionnez « Email »

• Inscrivez votre E-mail monaco telecom 1
• Inscrivez Votre mot de passe 2
• Sélectionnez « Config Manuelle » 3

Choisissez le protocole que vous desirez utiliser, nous utiliserons IMAP pour cet exemple.

• Configurez comme sur les captures d’écran 1 et 2 avec :
• Votre adresse E-mail.
• Votre Mot de passe.
(Attention l’ecran 2 s’obtient en descendant vers le bas de l’écran)
• Sélectionnez « Connexion »
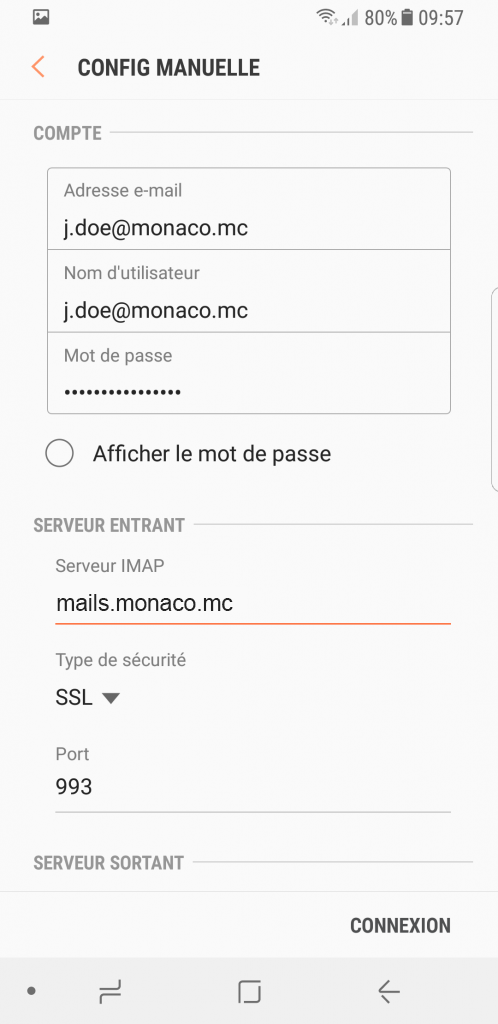
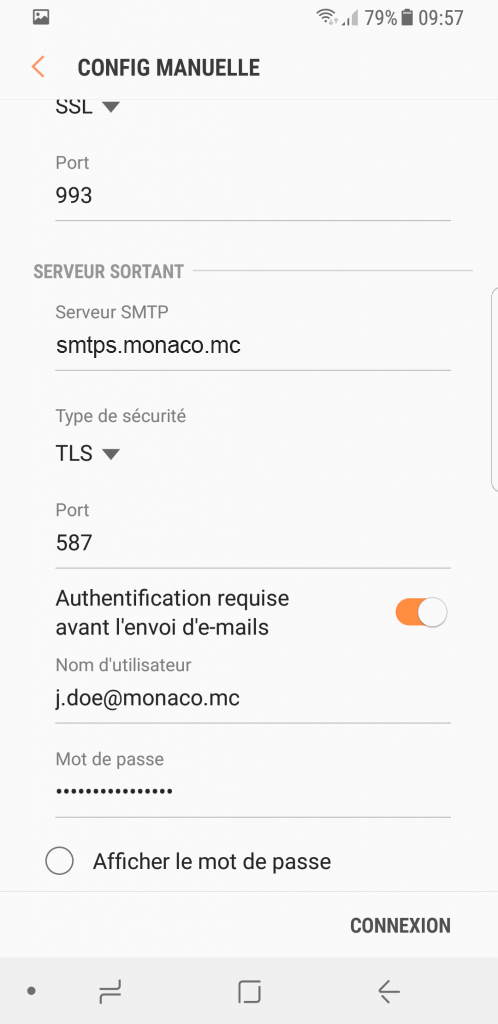
Votre E-mail Monaco Telecom est à present configuré sur votre Smartphone Android.
Exemple de Paramétrage : E-mail Monaco telecom en IMAP sécurisé.
(Samsung Galaxy S6 S7 S8)
• A partir de l’écran Application ou accueil sélectionnez « Email »
• Inscrivez votre E-mail monaco telecom 1
• Inscrivez Votre mot de passe 2
• Sélectionnez « Config Manuelle » 3
• Choisissez le protocole que vous desirez utiliser, nous utiliserons IMAP pour cet exemple.
• Configurez comme sur les captures d’ecran 1 et 2 avec :
• Votre adresse E-mail.
• Votre Mot de passe.
• (Attention l’écran 2 s’obtient en descendant vers le bas de l’écran)
• Sélectionnez « Connexion »
- CONFIGURER VOS E-MAILS SUR VOTRE ORDINATEUR
- Cliquer sur « Fichier »

- Puis « Ajouter un compte »
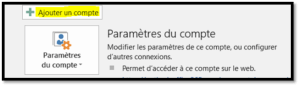
- Puis « Configuration manuelle ou types de serveurs supplémentaires », puis « Suivant »
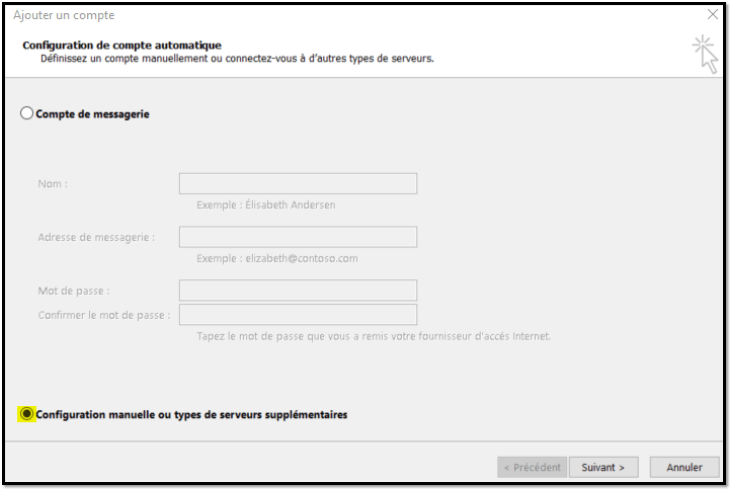
- Sélectionner « POP ou IMAP », puis cliquer sur « Suivant »
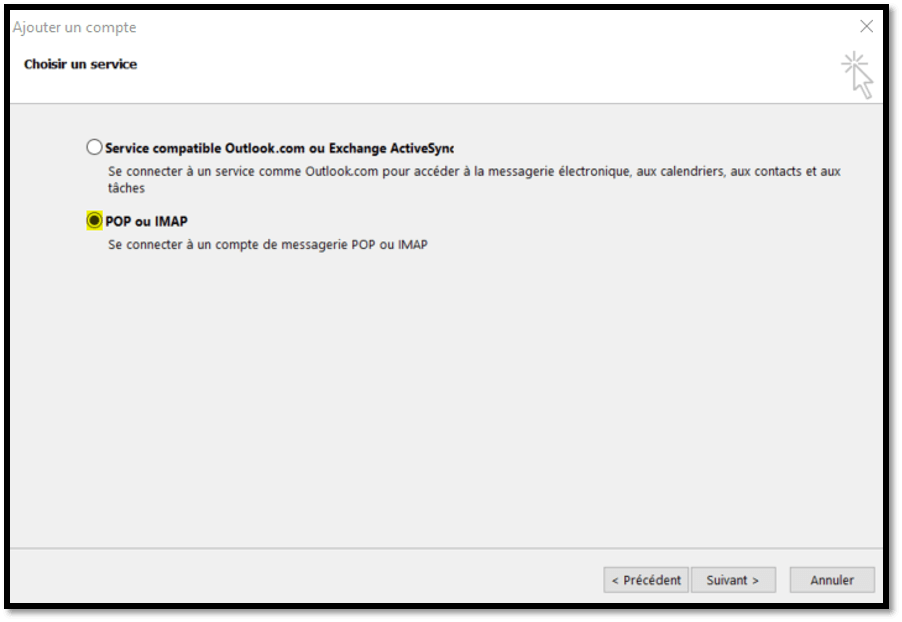
- Renseigner les informations associés à la boite mail et au type de compte (POP ou IMAP), puis cliquer sur « Suivant »
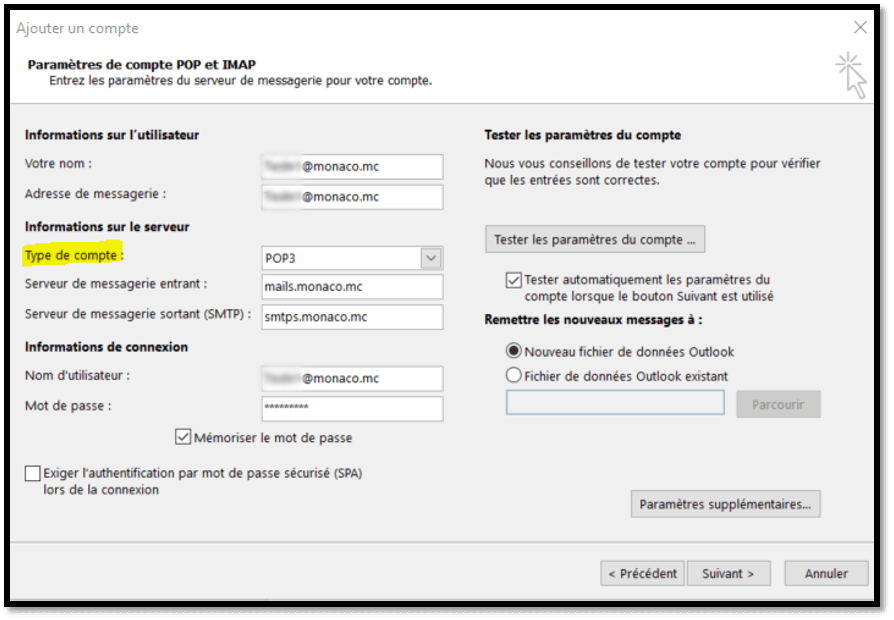
- La vérification en émission et réception s’effectue et confirme le bon fonctionnement.
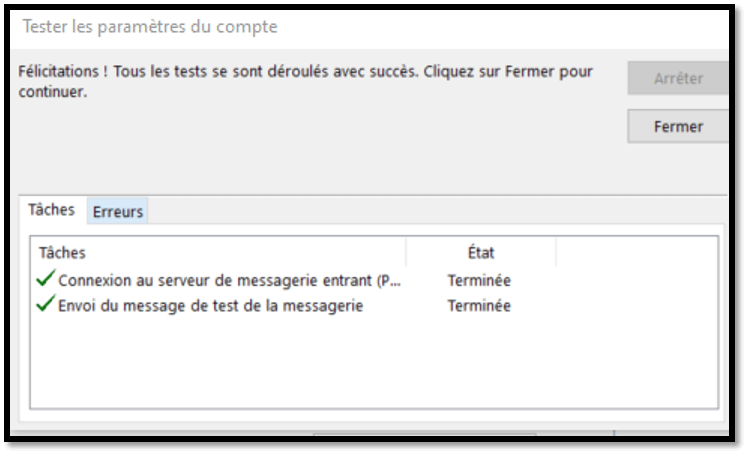
- Ouvrir Outlook
- Cliquer sur le menu Outlook et sélectionner « Préférences » ou « Réglages »

- Cliquer sur l'icône « Comptes »
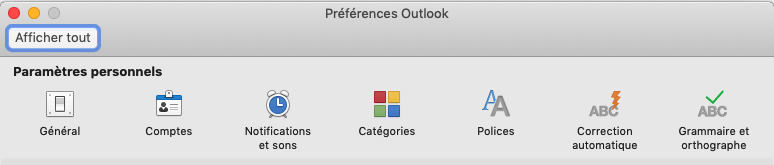
- Cliquer sur le bouton "+" et sélectionner « Nouveau compte » ou « Ajouter un compte »
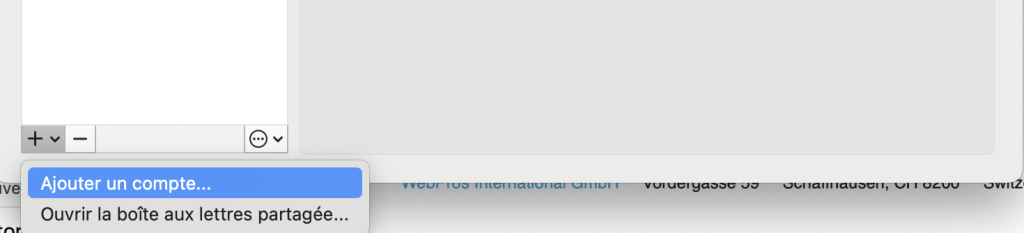
- Saisir votre adresse de courriel de type xxxxx@monaco.mc et cliquer sur le bouton « Continuer »
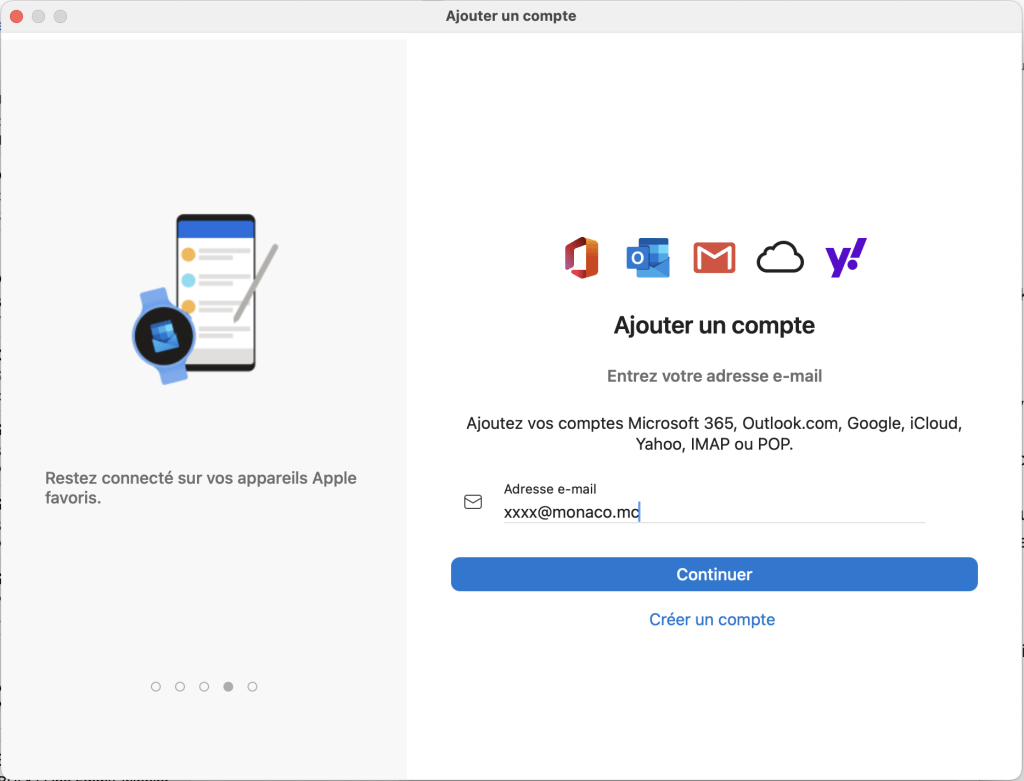
- Choisir le fournisseur désiré :
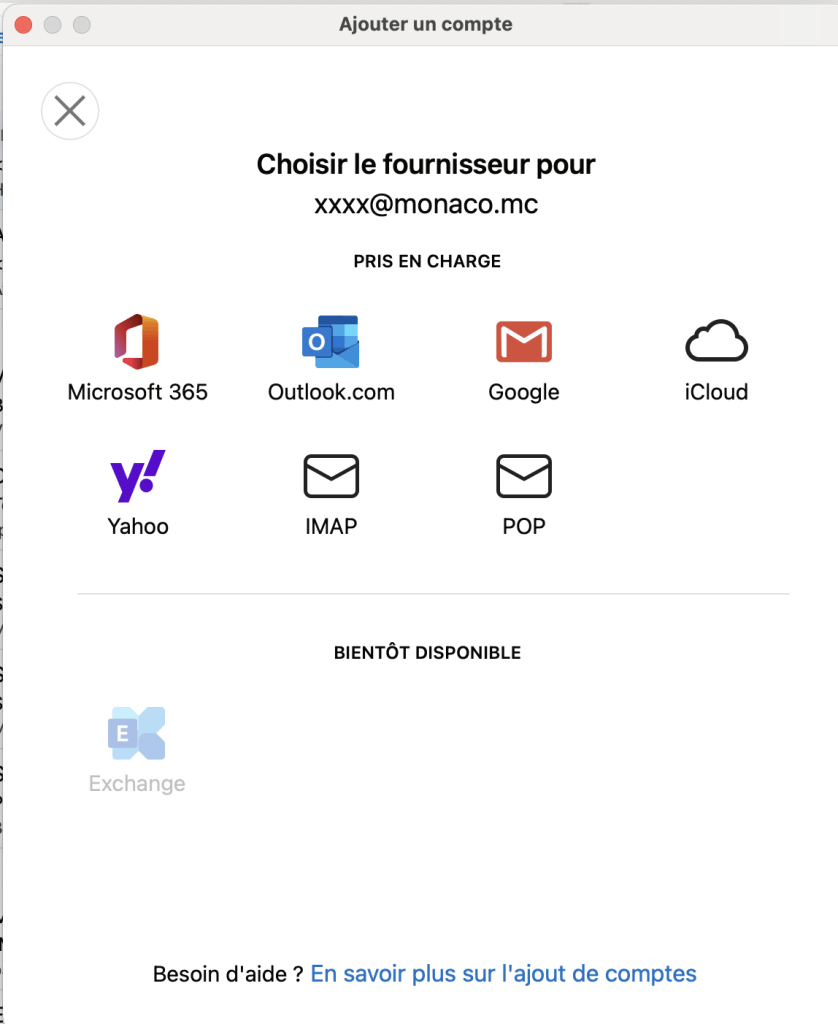
- Prendre par exemple, un fournisseur IMAP :
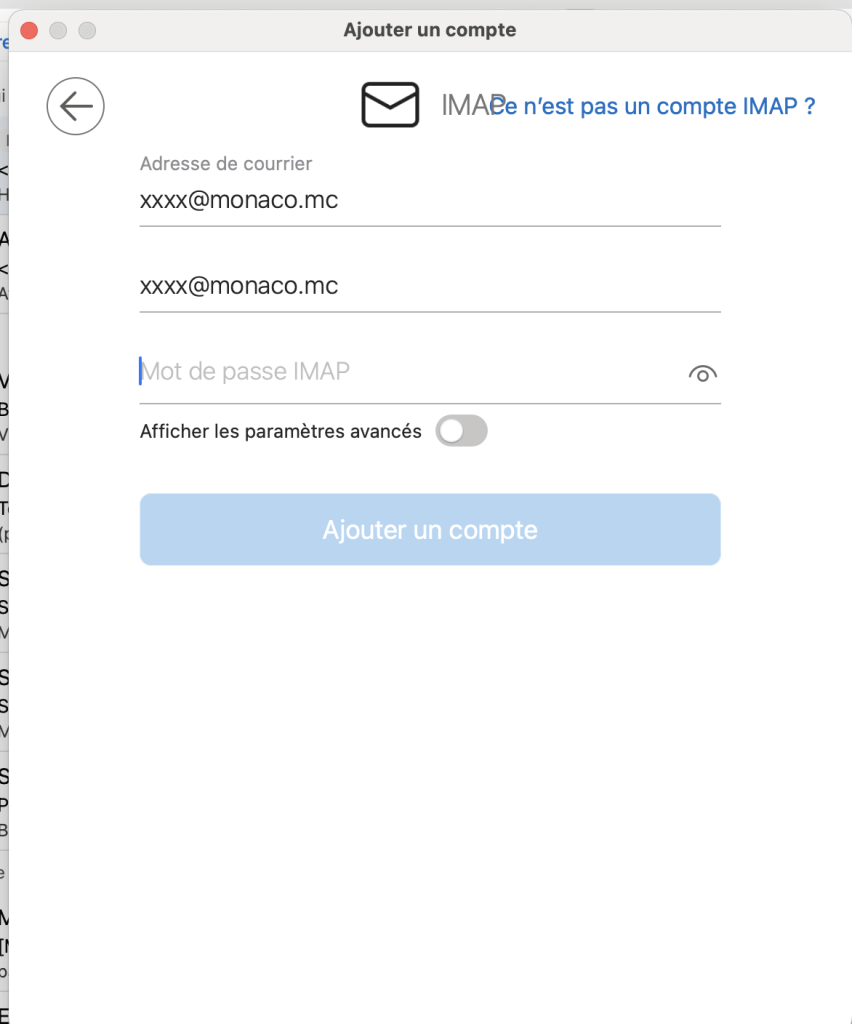
- Sélectionner « Paramètres avancés » :
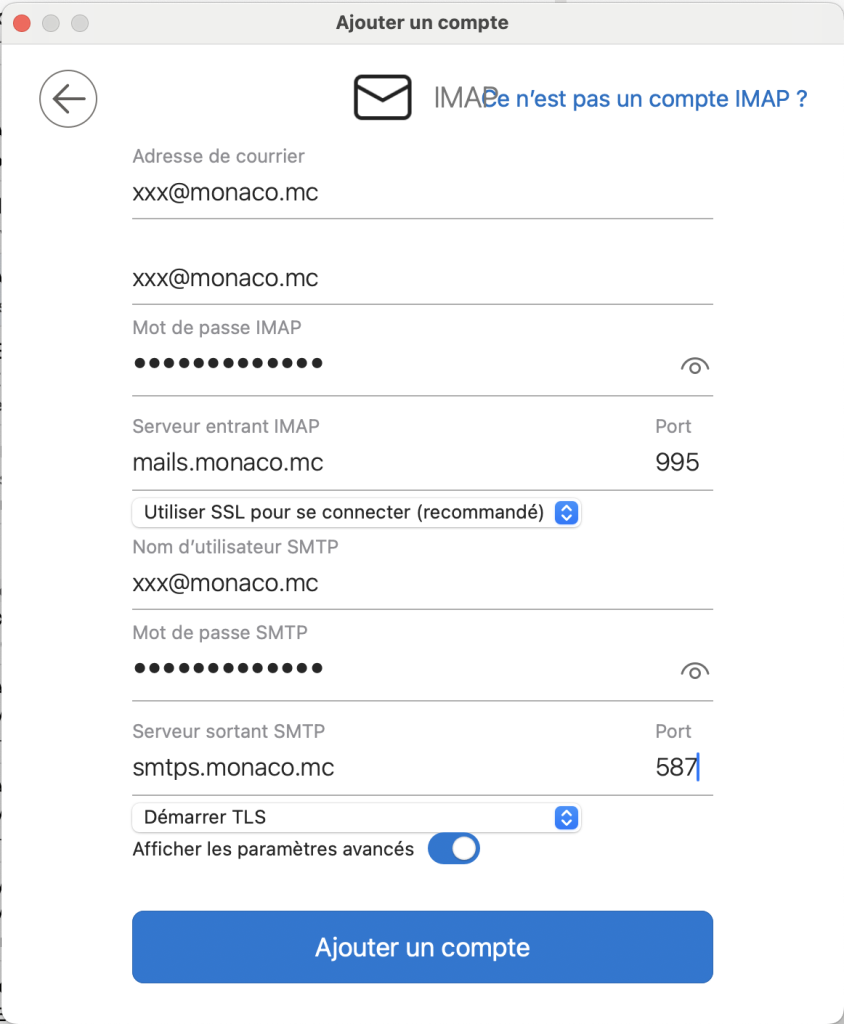
Pour le grand public :
Configuration Mail : xxx@monaco.mc ou xxx@libello.com
| Type de serveur | Configuration | Nom du serveur | Security type | Port |
|---|---|---|---|---|
| Entrant | IMAP-S | mails.monaco.mc | SSL/TLS | *993 |
| Entrant | POP-S | mails.monaco.mc | SSL / TLS | *995 |
| Sortant | SMTP-S | smtps.monaco.mc | SSL + Authentification | *587 |
*Renseigner le port si pas détecté automatiquement
Pour le Professionnel :
Configuration Mail PRO : xxx@monaco.mc ou xxx@libello.com ou xxx@nomdedomaine.xx
| Type de serveur | Configuration | Nom du serveur | Security type | Port |
|---|---|---|---|---|
| Entrant | IMAP-S | mails.monaco.mc | SSL/TLS | *993 |
| Sortant | SMTP-S | prosmtps.monaco.mc | SSL + Authentification | *587 |
*Renseigner le port si pas détecté automatiquement
- Cliquer sur le bouton « Connexion »
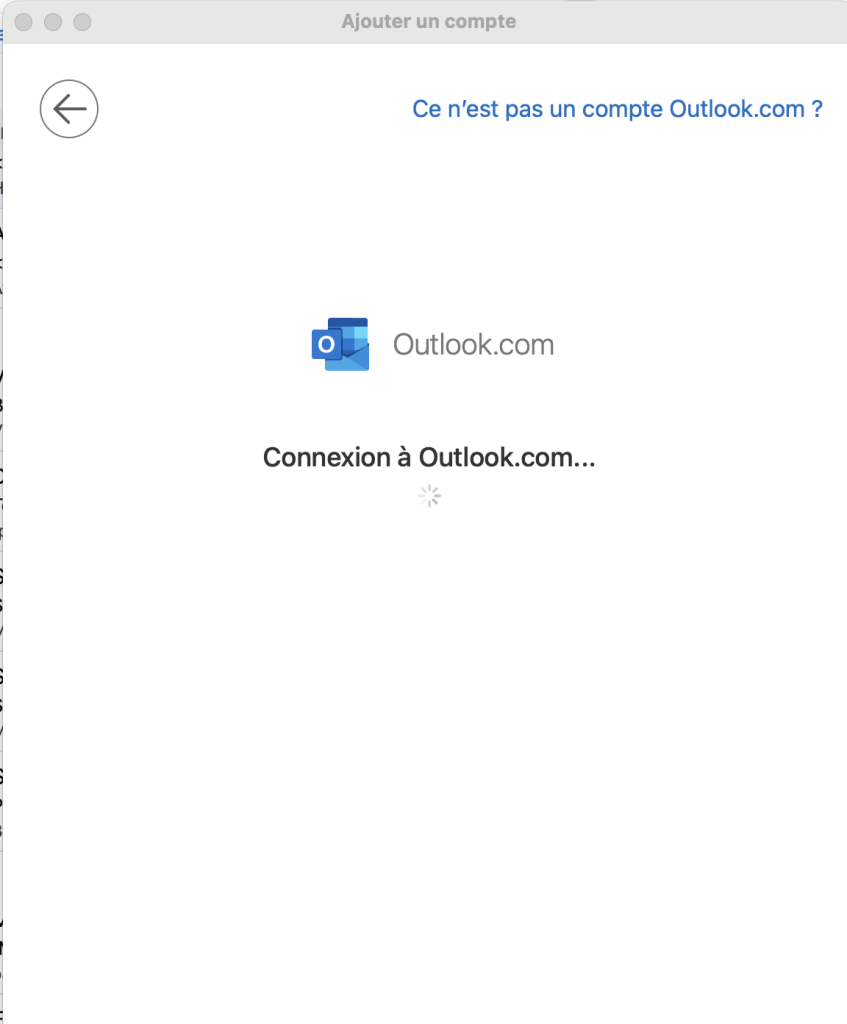
- Votre compte de messagerie est maintenant configuré. Cliquer sur le bouton « OK »
- Cloud Mail
Paramètres de configuration :
- Nom d’utilisateur = adresse mail
- Mot de passe = Mot de passe de la boite mail
- Serveur mail (Entrant and sortant): mail.cloud.monaco.mc
- POP : Port 995 - SSL/TLS
- IMAP : Port 993 - SSL/TLS
- SMTP (authentication required) : Port 587 - Start TLS
| Type de serveur | Configuration | Nom du serveur | Security type | Port |
| Entrant | POP | mail.cloud.monaco.mc | SSL/TLS | 995 |
| Sortant | SMTP | mail.cloud.monaco.mc | SSL/TLS | 587 |
| Type de serveur | Configuration | Nom du serveur | Security type | Port |
| Entrant | IMAP | mail.cloud.monaco.mc | SSL/TLS | 993 |
| Sortant | SMTP | mail.cloud.monaco.mc | SSL/TLS | 587 |
- Réglages > Mail > Compte > Ajouter un compte :
- Sélectionner « Microsoft Exchange»
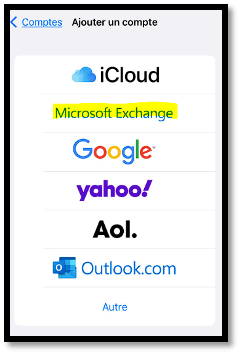
- Renseigner l’adresse mail puis cliquer sur « Suivant»
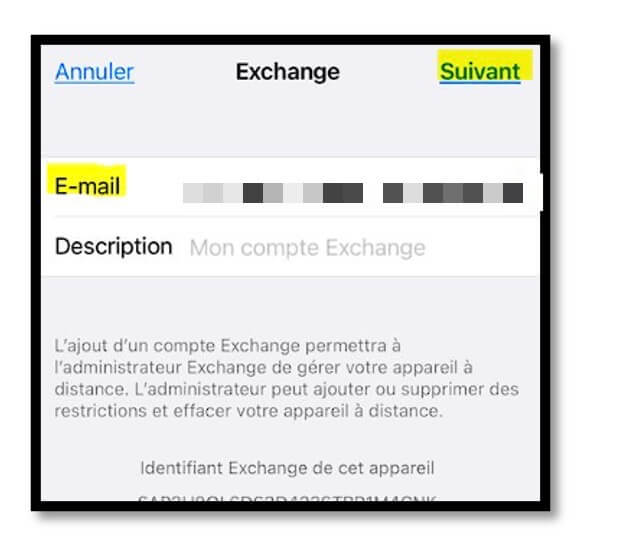
- Au message suivant, cliquer sur « Se connecter» :
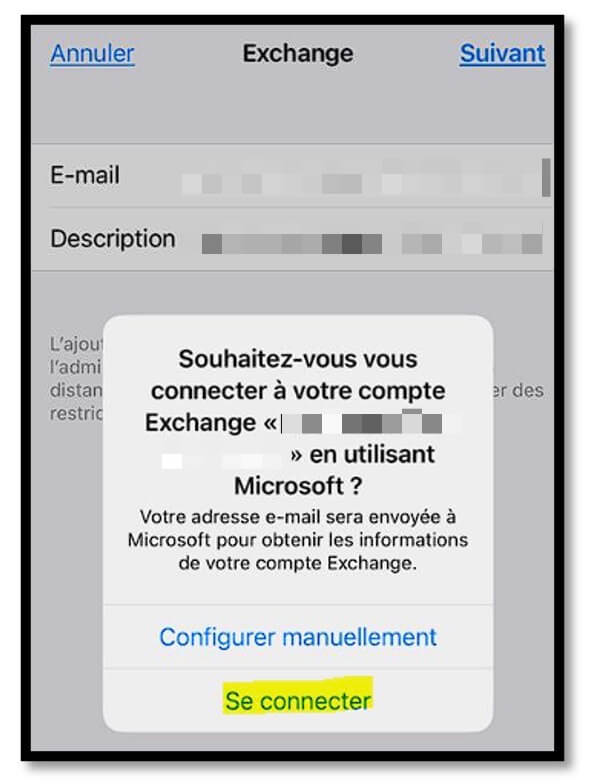
- Renseigner les informations manquantes et cliquer sur « Suivant »
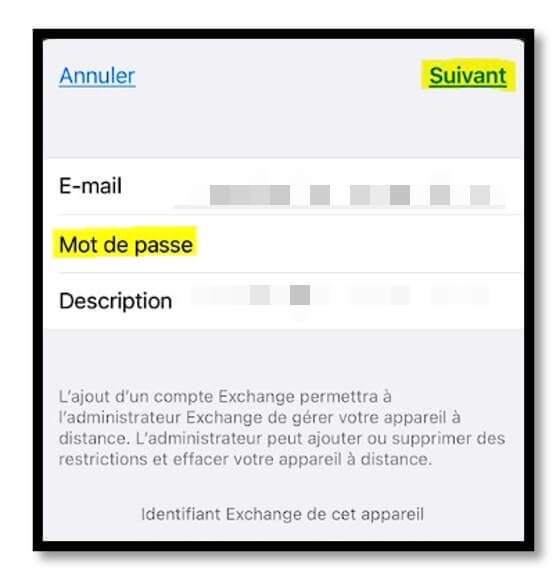
- Renseigner les informations de configuration (Serveur, nom d’utilisateur, mot de passe) puis cliquer sur « Suivant» :
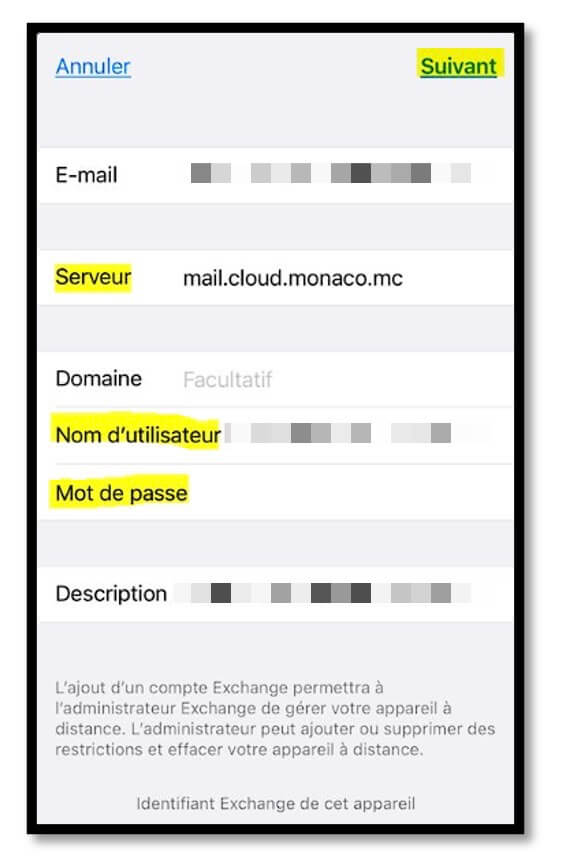
- Sélectionner ce que vous souhaitez synchroniser puis cliquer sur « Enregistrer »
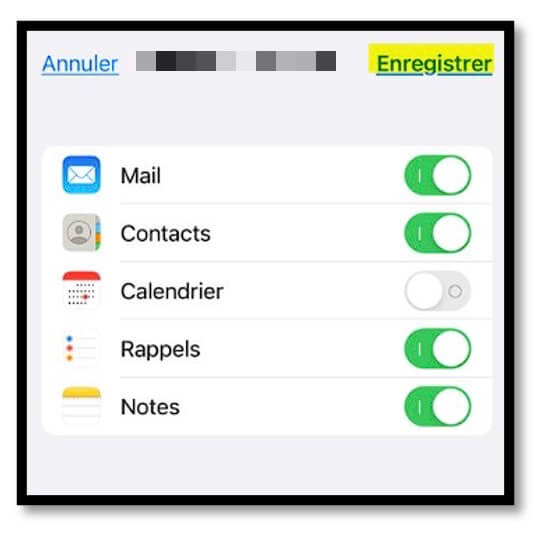
- Paramètre, puis Comptes & Synchronisation
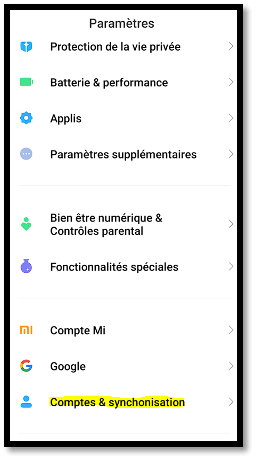
- Ajouter un compte
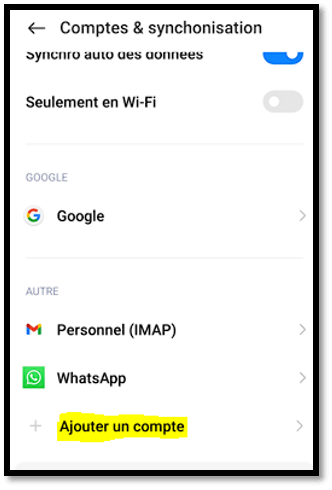
- Sélectionner Exchange
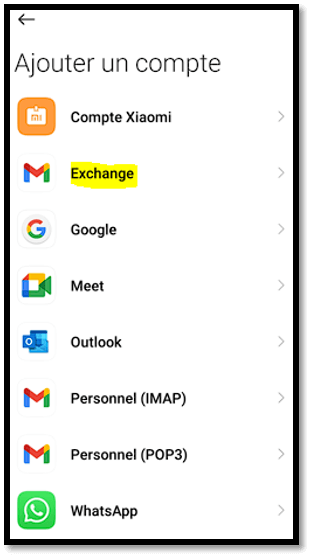
- Renseigner l’adresse mail puis cliquer sur “suivant”
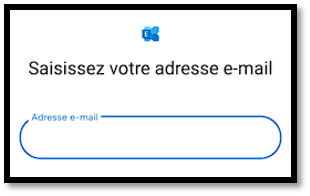
- Renseigner le mot de passe et cliquer sur “suivant”
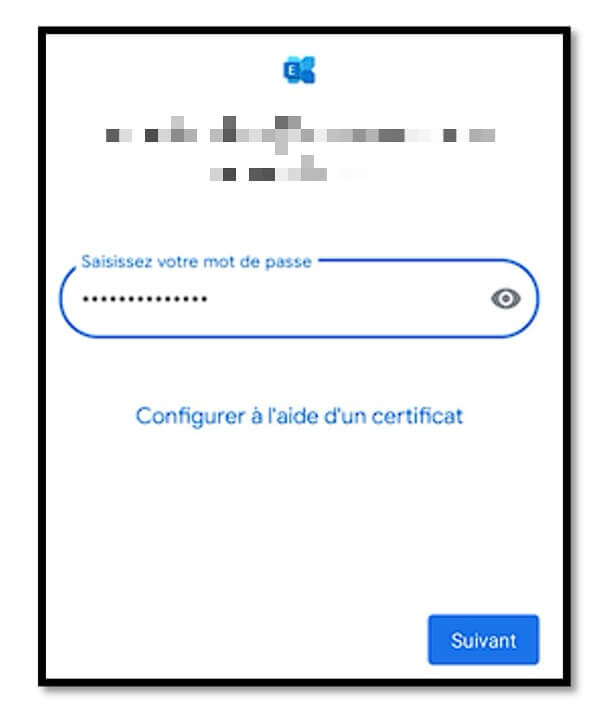
- Modifier le serveur
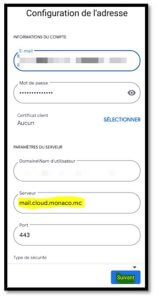
- Votre compte est désormais configuré, cliquer sur “OK”
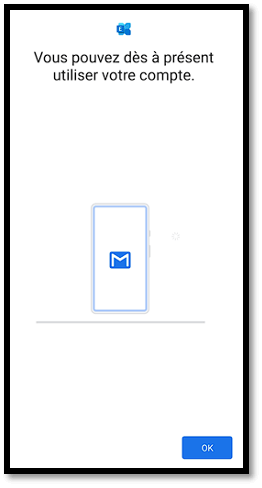
- Fichier > Ajouter un compte
- Renseigner les informations du compte et cliquer sur « Suivant» :
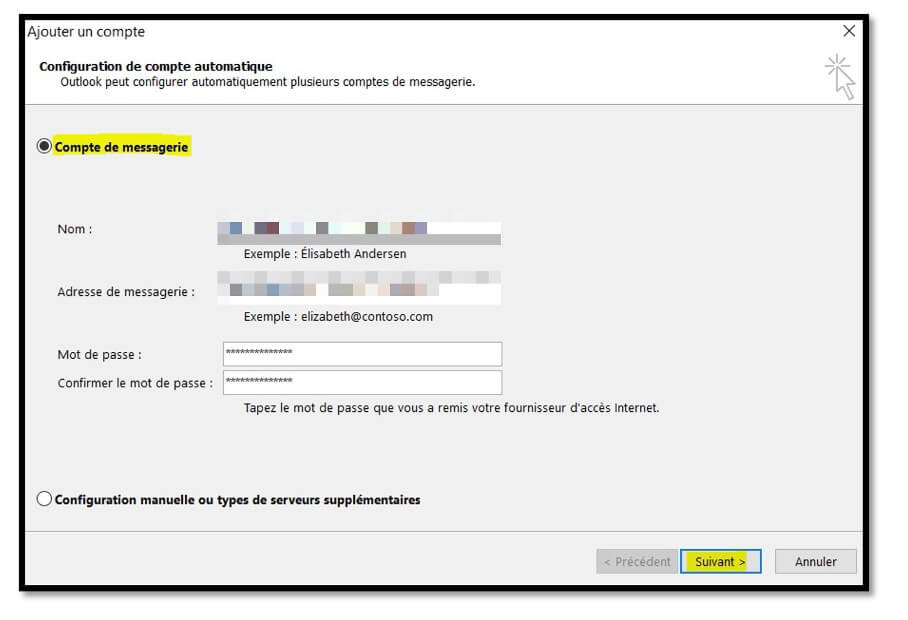
- La configuration s’effectue automatiquement, cliquer sur « Terminer»
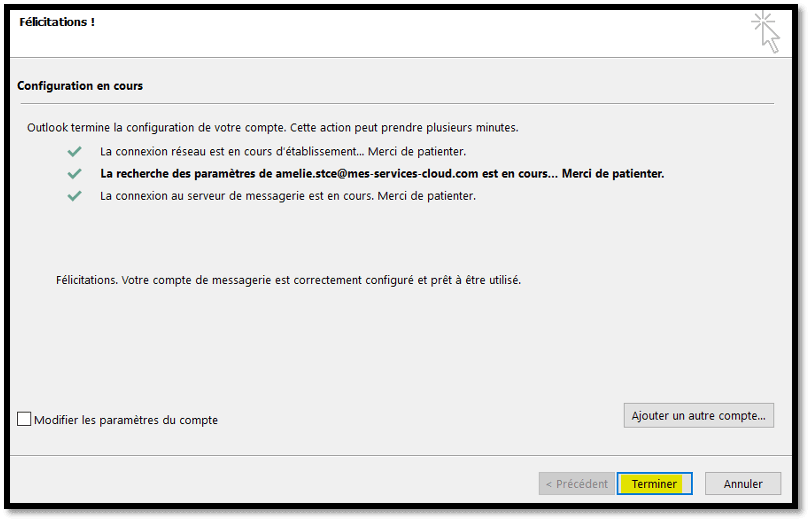
- Relancer ensuite Outlook pour utiliser la messagerie :
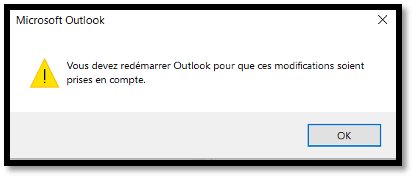
- Menu Outlook > Réglages
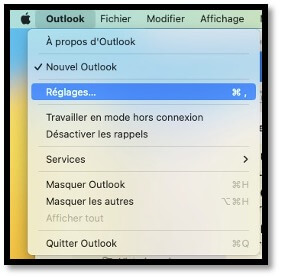
- Cliquer sur «Comptes», puis «+» et ensuite sur « Ajouter un compte»
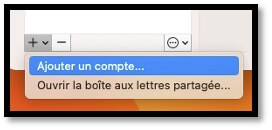
- Renseigner l’adresse mail et cliquer sur « Continuer»
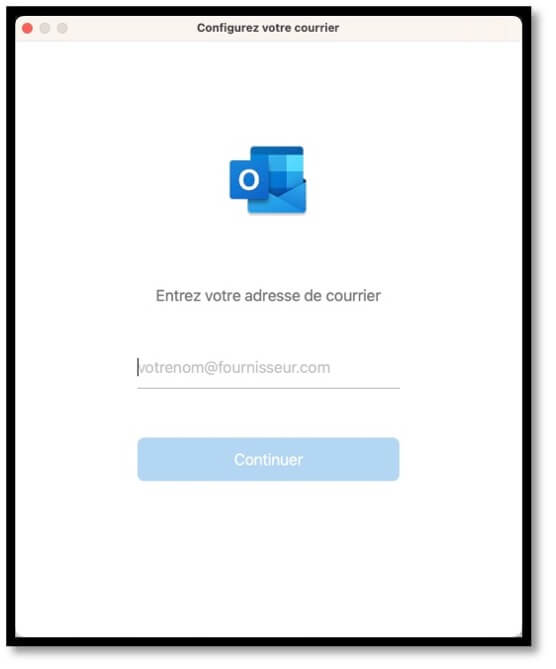
- Renseigner l’adresse mail dans « Adresse de courrier» ainsi que dans « Nom d’utilisateur ».
- Entrer le mot de passe associé puis cliquer sur « Ajouter un compte »
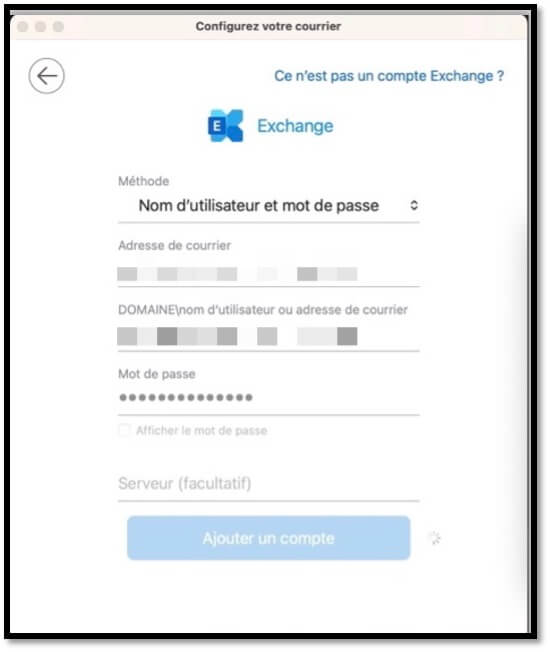
- Autoriser l’avertissement de redirection :
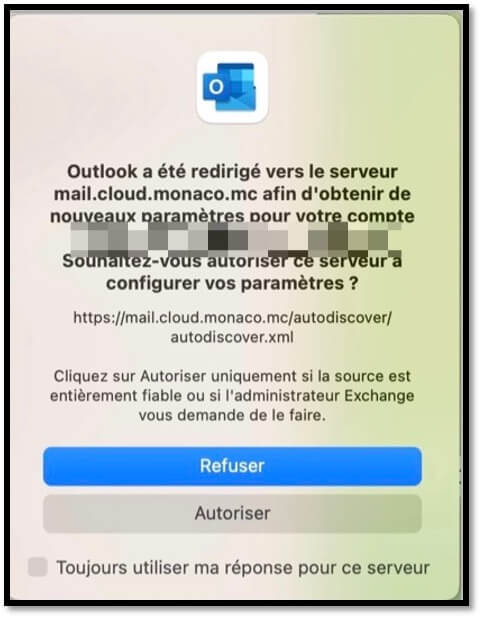
- Le compte est désormais configuré :
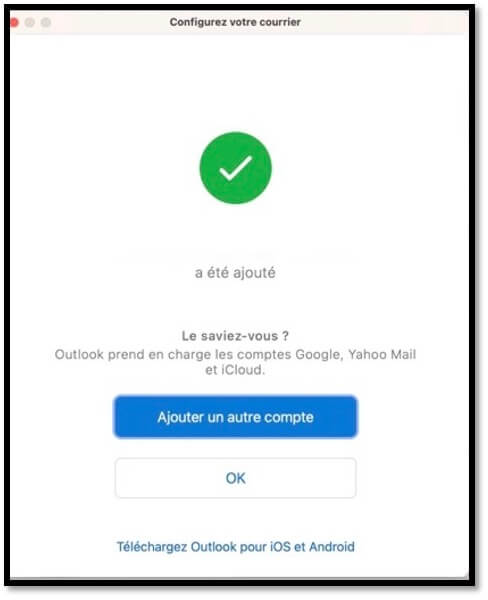

- | ⚠️ Tentative de Phishing en cours, Soyez vigilants. Des mails circulent actuellement en usurpant l’identité de Monaco Telecom. Ne répondez pas à ces emails. Ne cliquez sur aucun lien. Pensez à changer votre mot de passe de messagerie. |
- | 🚨 Mettez à jour les réglages de votre messagerie pour éviter toute coupure. Vous utilisez une adresse mail en @libello.com ou @monaco.mc ? Cette opération vous concerne ! 👉 Cliquez ici pour plus d’infos. |
Service Clients
99 66 33 00
service.client@monaco-telecom.mc
7 j/7 8h-22h
Plan du site
Boutique Fontvieille
9 Rue du Gabian - 98000 Monaco
Du lundi au vendredi : 9h–18h
Le samedi : 9h–17h30
Boutique Monte-Carlo
27 Bd des Moulins - 98000 Monaco
Du lundi au vendredi : 10h–13h / 14h–19h
Tech Corner
Centre de service agréé Apple
9, rue du Gabian - 98000 Monaco
Du lundi au vendredi : 10h à 12h / 14h à 17h
Découvrez votre nouvel assistant virtuel, alimenté à l’intelligence artificielle générative,
accessible directement depuis notre site web ou par WhatsApp au +377 377 10 000.
Il s’agit d’une première version, qui évoluera bientôt.
Ce que votre assistant virtuel peut faire :
Vous proposer des réponses basées sur les informations disponibles sur le site web Monaco Telecom. Si elles ne conviennent pas, demandez-lui de vous mettre en relation avec un conseiller Service Client, qui prendra le relais par Chat/message.
Service ouvert de 9h à 18h.
Ce que votre assistant virtuel ne peut pas faire :
• Répondre à des demandes personnalisées
• Donner des conseils d’ordre commercial
• Déterminer un tarif
Pour répondre à ces demandes, l’assistant virtuel pourra vous proposer une mise en relation avec un conseiller.
L’assistant virtuel peut se tromper. Ne prenez pas de décision engageante sur sa seule réponse.
Monaco Telecom décline toute responsabilité à cet égard.